Altium Designer 2020 学习笔记(三)------PCB布局设计部分(配动态图操作演示)
慕羽★
发布时间 2021.07.23阅读数 4952 评论数 0
本篇文章主要与大家简要分享一下,我在AD学习过程中的一些学习笔记,本篇文章主要关于PCB布局设计部分。
本系列文章链接:
——————————————————————————————————————-
——————————————————————————————————————-
五、网标导入及模块化布局设计
1、导入常见报错解决方法
(1)在原理图文件设计菜单中选择更新到PCB文件,执行变更后,有可能会出现一些错误,可以点击仅显示错误,或者将错误的内容导出文件进行查看
(2)常见的第一类错误:封装库里没有某些元件的封装,如下图所示封装库里没有0805R的电阻,此时我们可以自己做一下缺少的封装也可以到其他库里复制过来,修改完再更重新新到PCB看一下是否还有错误
(3)常见的第二类错误:无法识别的引脚,此类错误由以下几个常见的原因导致,①元件没有封装、②封装管脚缺失、③管脚号不匹配(如下图所示,在原理图库中该三极管的引脚号用B、C、E来表示,而在PCB封装库里是用1,2,3来表示的无法匹配,需要将原理图库里的B、C、E,改为与封装库匹配的1、2、3),修改完后不要忘记先保存变更的文件,再更新。
(4)绿色报错,可以按快捷键T 、M但是当我们再次移动后,还是会出现,可以按照下面的方法先关掉一些规则检查
2、PCB板框的评估及叠层设置
(1)器件阵列排布:先选中所有的器件,在工具菜单里,选择器件摆放,再选择在矩形区域内摆放,勾画合适的矩形区域,我自定义快捷键6
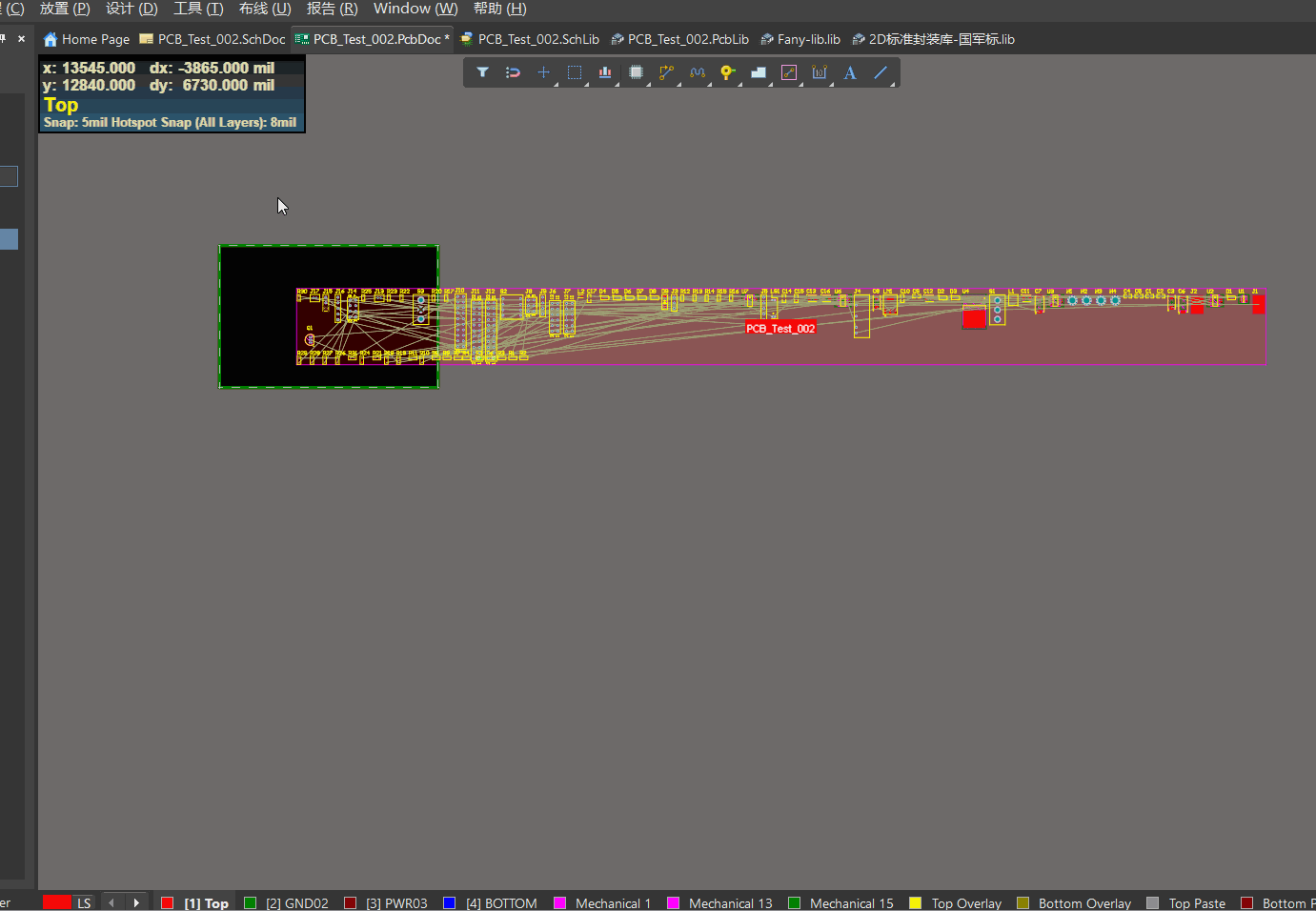
(2)在机械层大概绘制稍大一点的边界(按快捷键P、L开始绘制),按快捷键E、O、S绘制起点
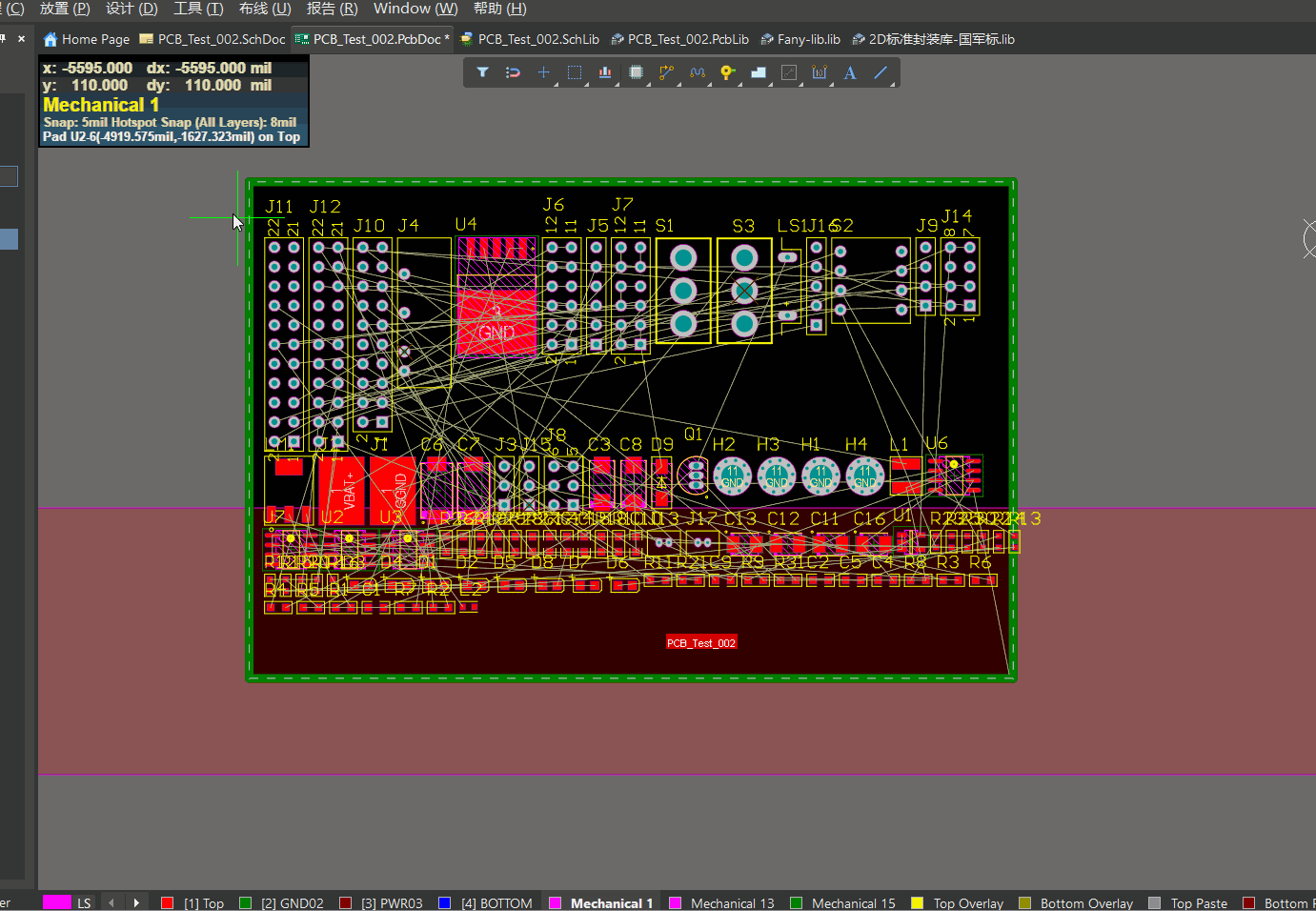
(3)将边界的参数设为整数并进行修整,下图修正后长110mm,宽64mm(在进行参数修改的时候按快捷键Q可以转换显示单位,切换为mm)
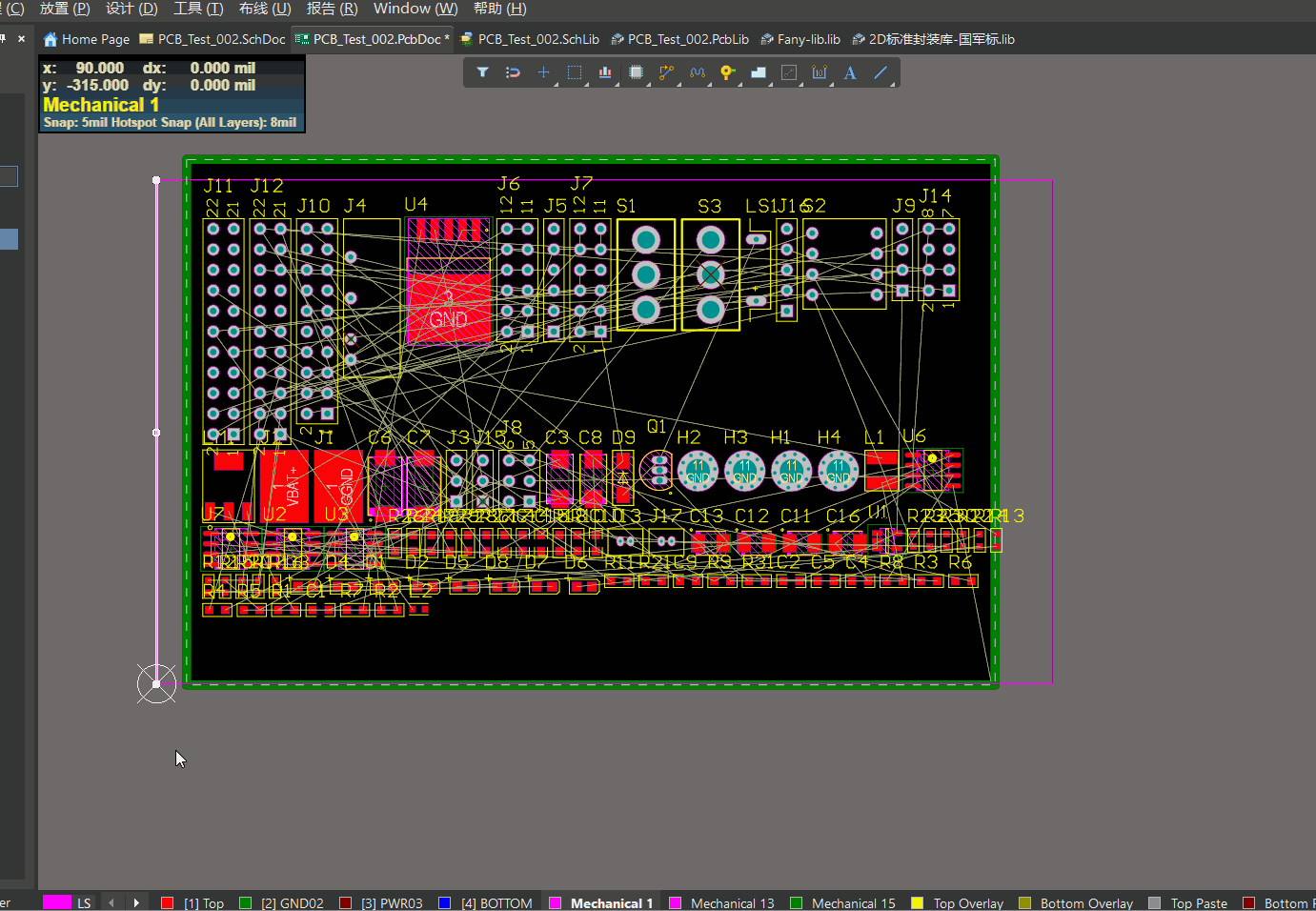
(4)可以对其进行尺寸标注,按快捷键P、D、L进行标注,按空格键切换方向,可以按tab键暂停,设定标注的单位和显示形式,按enter键继续
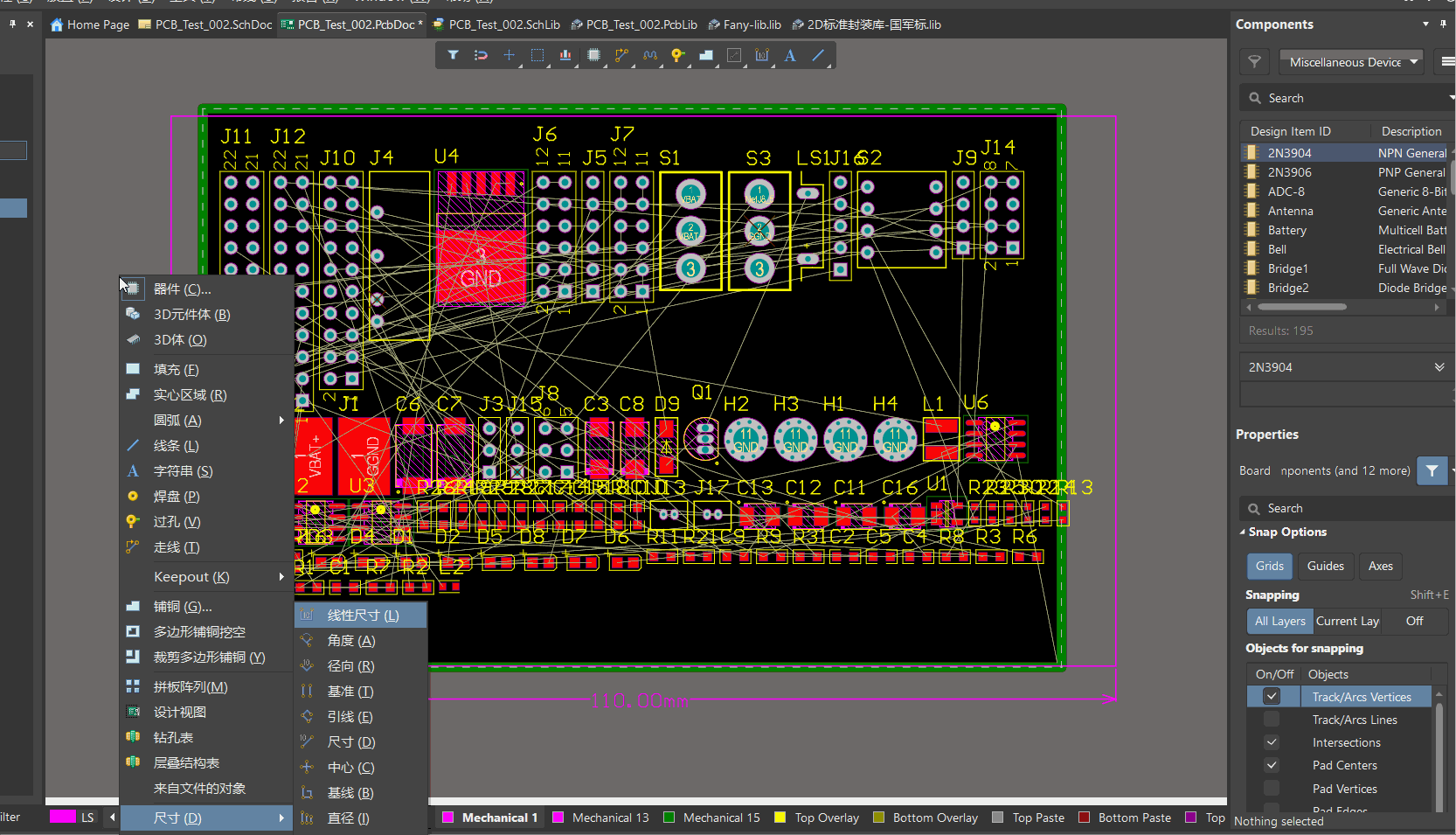
(5)除了快捷键,也可以采用如下的方法来进行尺寸标注
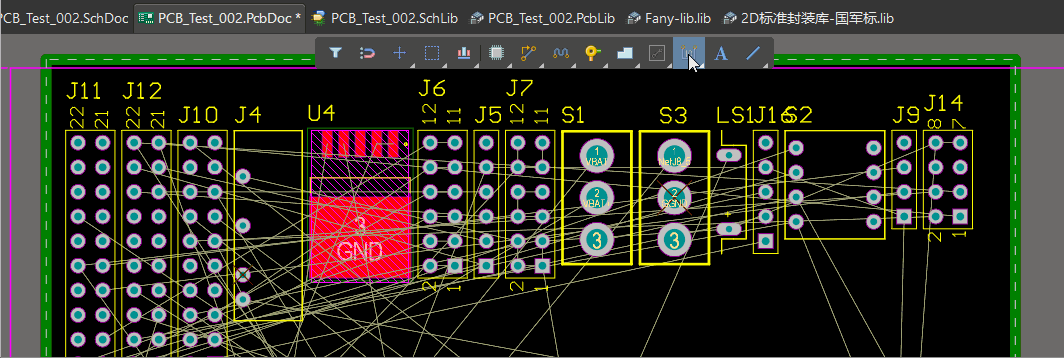
(6)重新定义板框,按住shift键把四条新的边界选中,然后按快捷键D、S、D就可以重新定义板框了
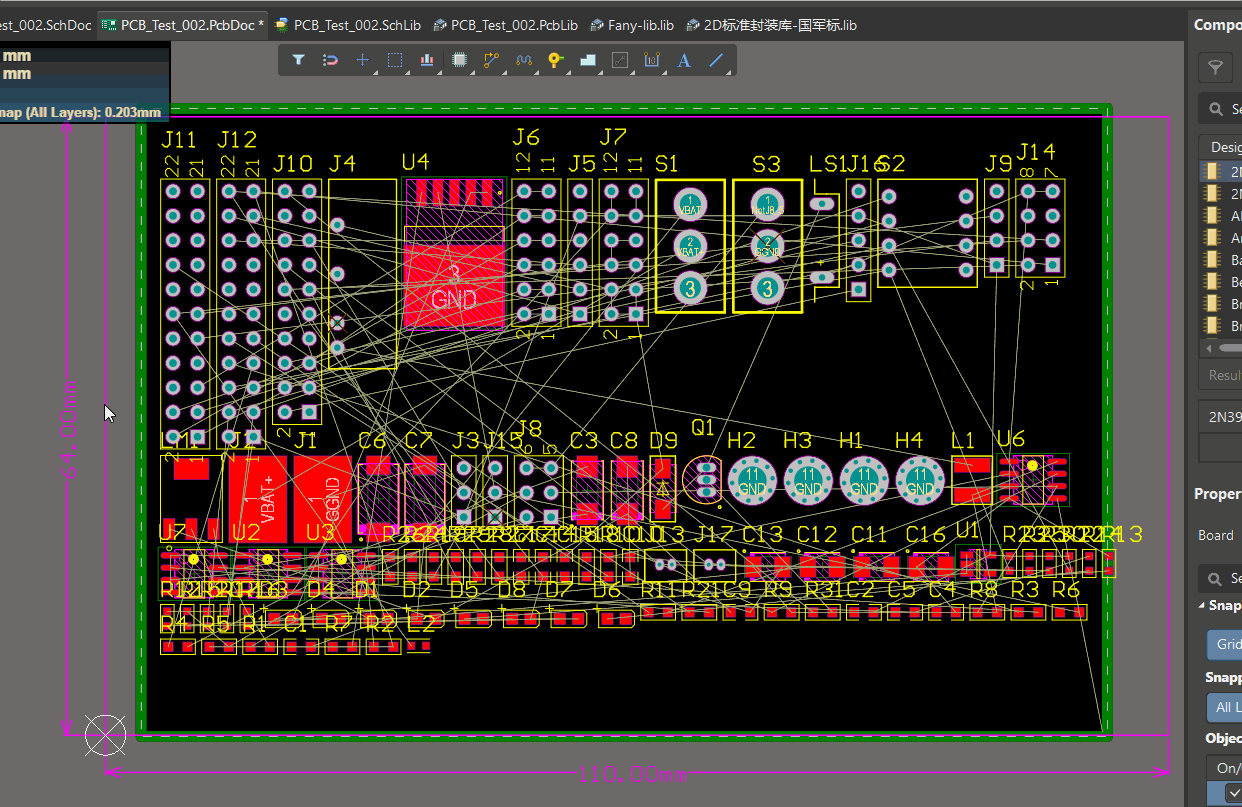
(7)四个固定孔的摆放,先选中要摆放的固定孔,按快捷键M、S,再次选中后,移动到拐角处,点一下,再按快捷键m,选择X/Y偏移,一般5mm就可以了,照此方法摆放完四个固定孔
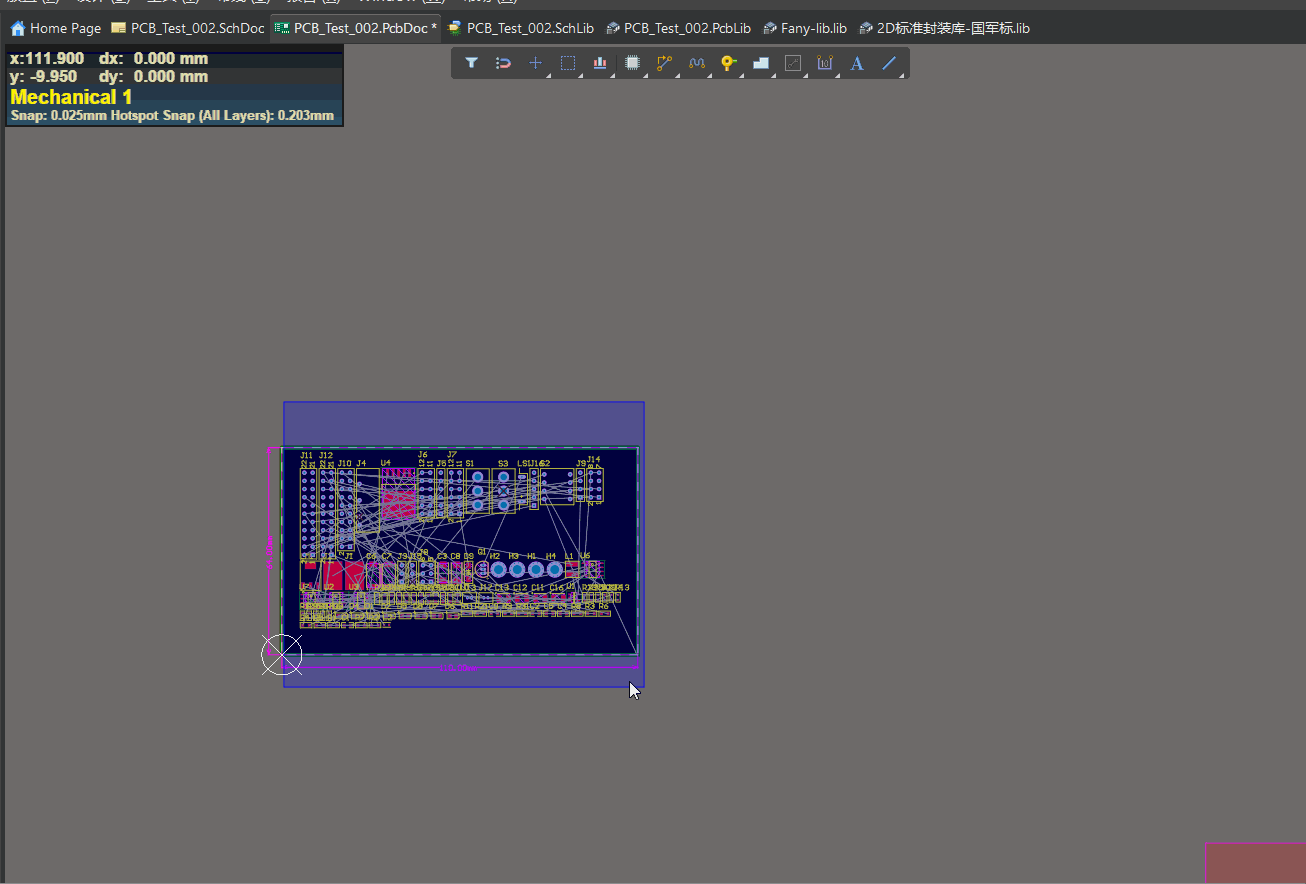
3、叠层设置
(1)按快捷键D、K进入层叠管理器,Top Overlay(丝印层)、Top Solder(阻焊层)、Top Layer(信号层)、Signal (正片层) Plane(负片层),可按下图所示添加层数和名字修改
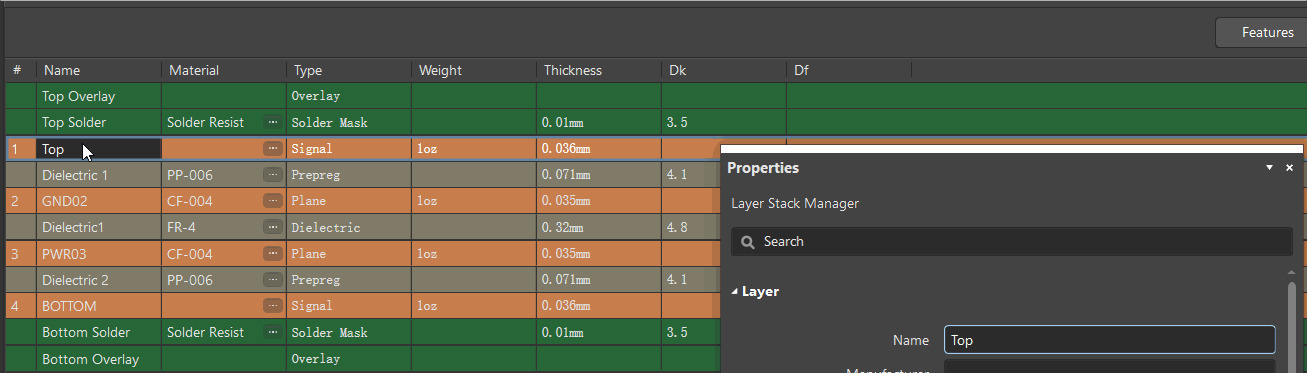
(2)PCB正片和负片的最终效果是相反的。PCB正片的效果:凡是画线的地方印刷板的铜被保留,没有画线的地方敷铜被清除。如顶层、底层……的信号层就是正片。PCB负片的效果:凡是画线的地方印刷板的敷铜被清除,没有画线的地方敷铜反而被保留。
4、PCB快捷键的设置及推荐
(1)我将常用的左对齐设为快捷键小键盘4,右对齐设为快捷键小键盘6,顶对齐设为小键盘8,底对齐设为小键盘2,水平等间距设为小键盘7,垂直等间距设为小键盘9
(2)板子规划模式:1 、 2D模式:2 、 3D模式:3
(3)走线:4 、 过孔:7 、铺铜:ALt+A
(4)对选中的器件进行框选排列:6
(5)线选:Alt+Z、框选:Alt+X(相比直接用鼠标左键框选可避免在高密度区域误移动器件)
(6)取消连接布线:Alt+Q
(7)一些常用的得默认快捷键 :①物理选择ctrl+H(如果物理上连上了,使用该快捷键后点一下,他就会全部被选中)②移动M ③选择S ④单位切换Q ⑤单层显示shift+S ⑥切换走线模式 shift+r ⑦对象类 D、C
5、模块化布局规划
(1)在原理图界面,在工具菜单里选中交叉选择模式,然后选择要规划的小区域,此时切换到PCB界面,按设定的快捷键6,进行矩形区域规划,把其他部分也按照原理图划分到一个个小区域
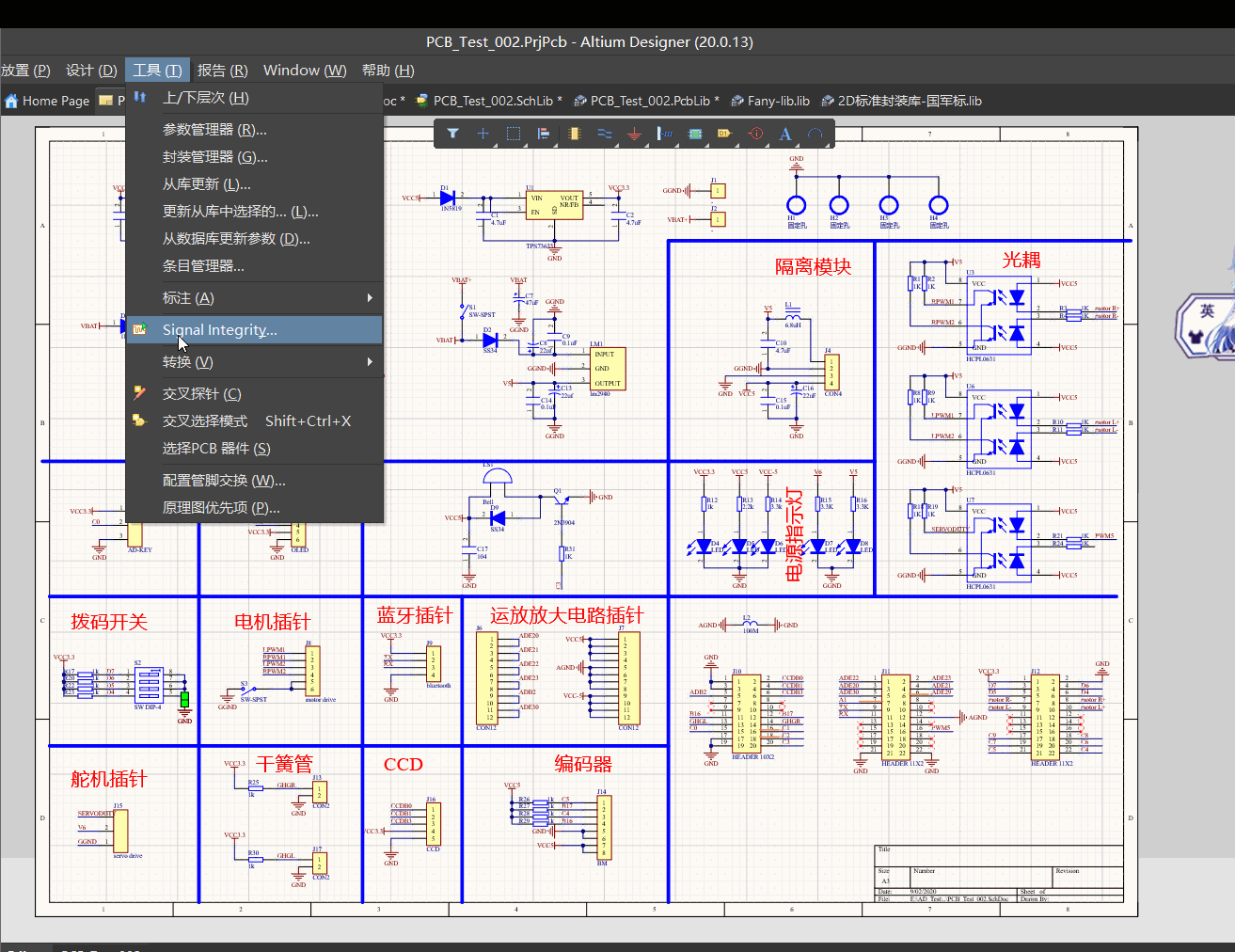
(2)创建电源网络类,按快捷键D,C,创建新类–电源类,取名为PWR,将于电源有关的GND GGND,V开头的加到新类中点击确定
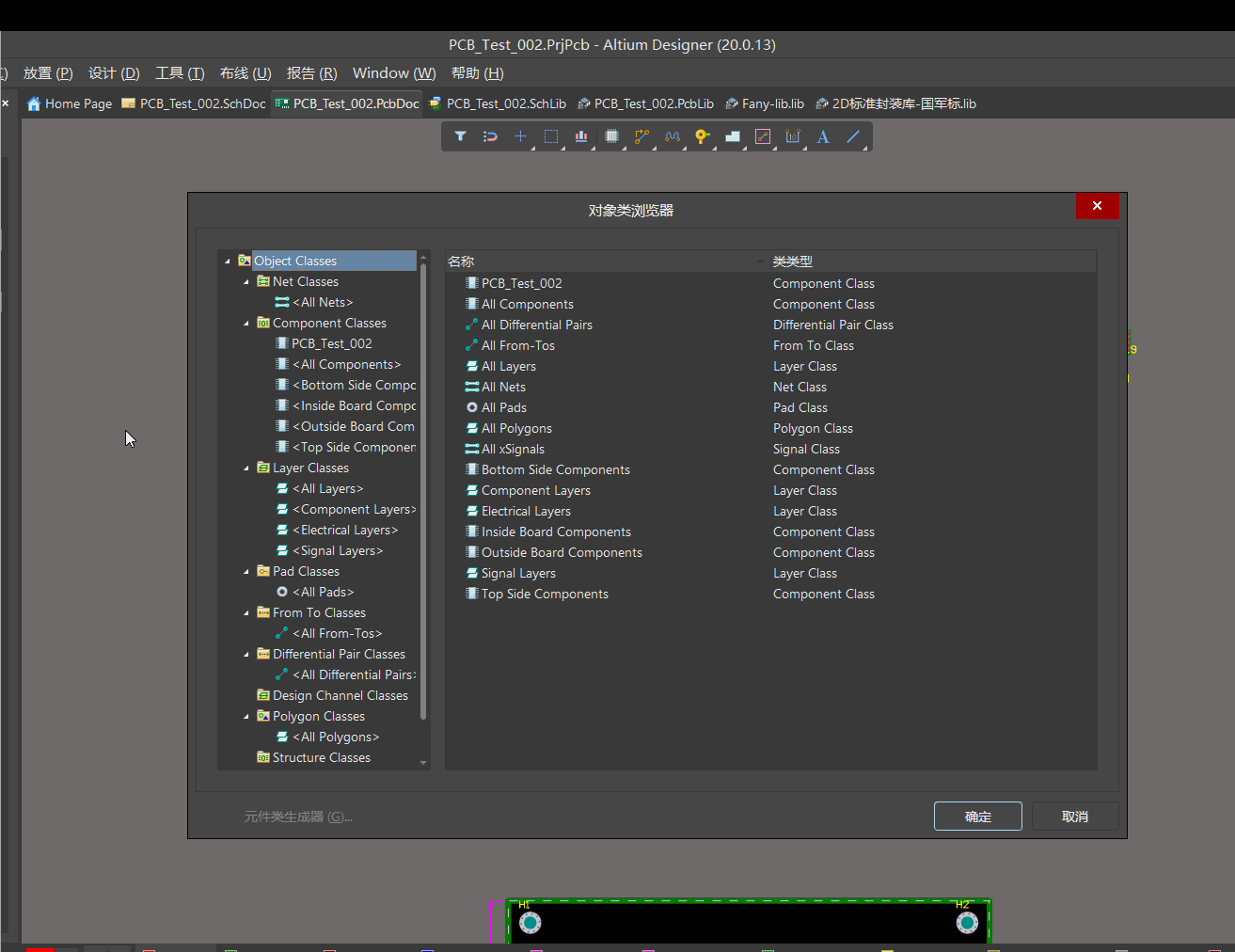
(3)点击右下角Panels,选择PCB,在左侧栏内可以发现新建的PWR类,右键选择连接,隐藏,就可以把电源线隐藏了
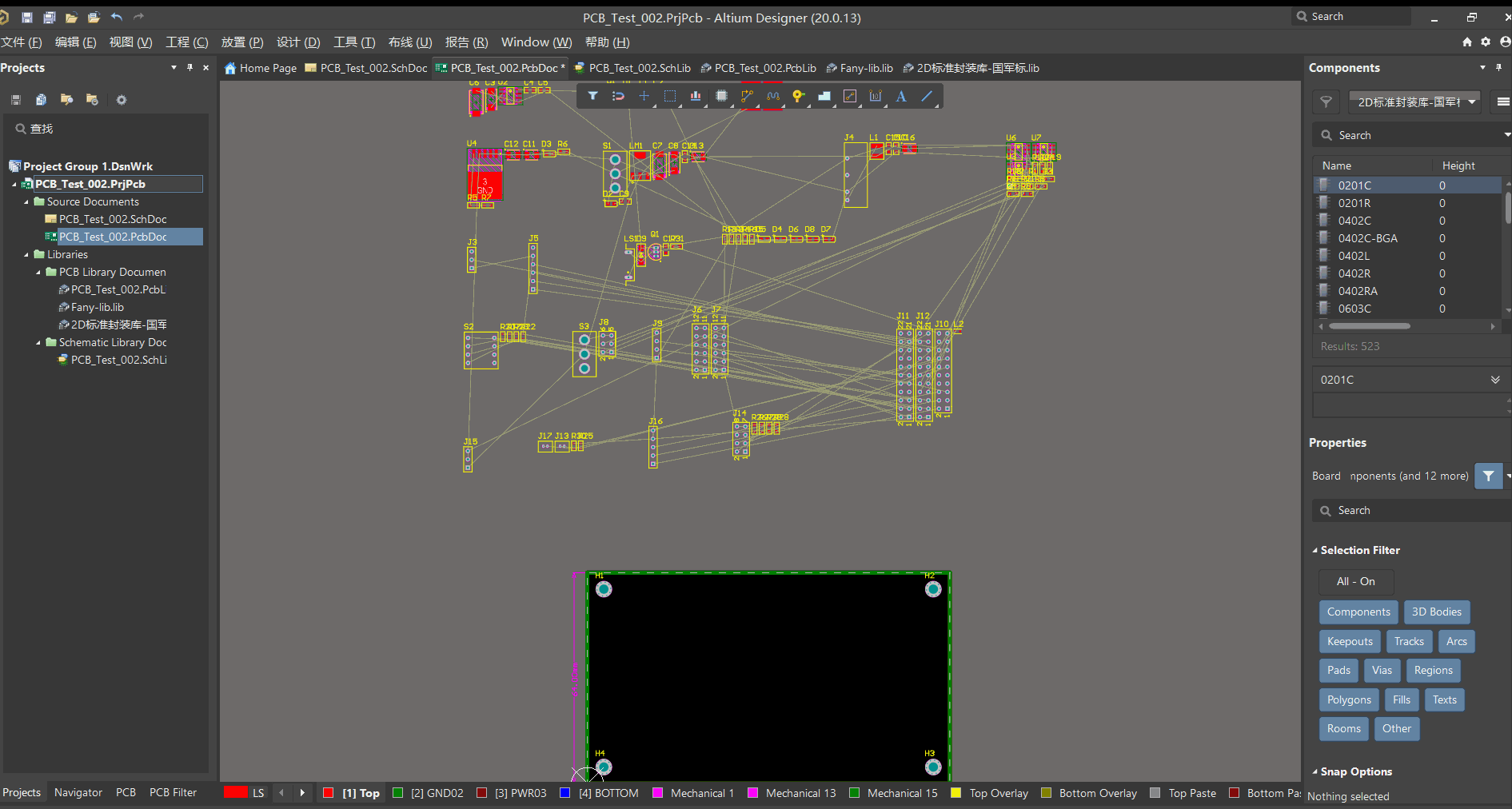
(4)摆放的时候按照先大后小的原则,先摆放核心板插孔,两个22引脚的,一个20引脚的,所以把22引脚的放在两侧,一般把1脚朝外,选中后按快捷键M、S移动,对其到边角后,按快捷键M设置偏移0.5mm

(5)选中摆好的三个器件,点击右键选择联合,将三个器件联合在一起,这样他们就作为一个整体一起移动了
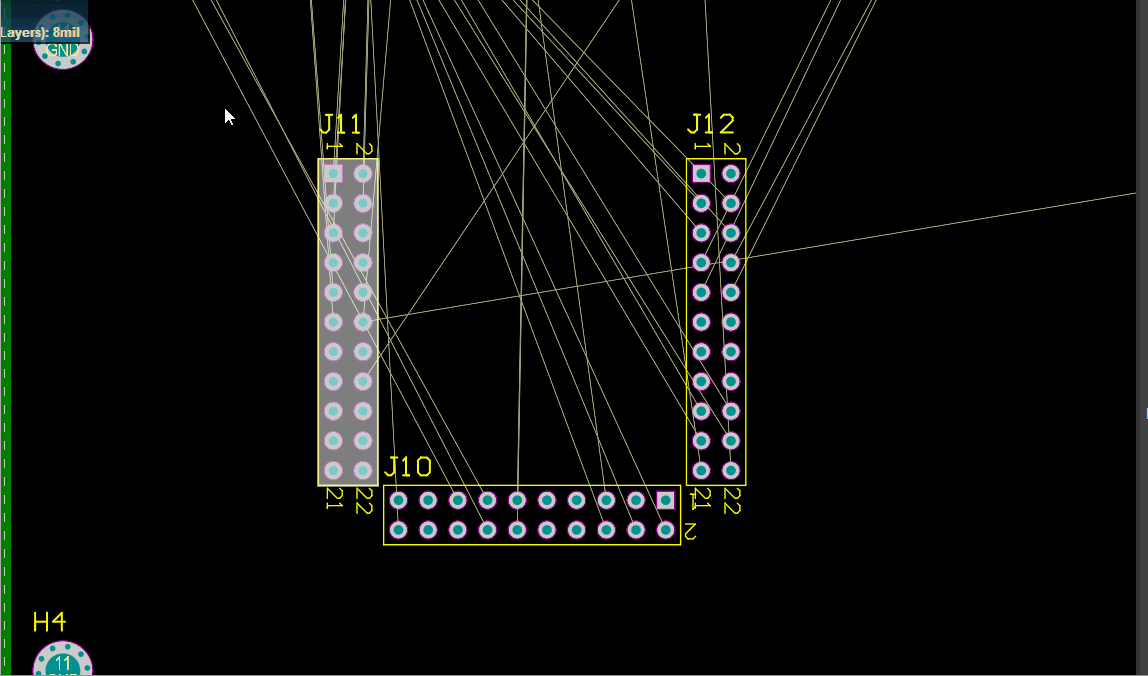
(6)按照尽量减少交叉的原则,大体进行初步规划,规划完后大概如下所示:
(7)我们发现在元件比较密集的时候位号会重叠,选中一个后,点击右键选择查找相似,将string type中的any改为same,点击确定,将位号高度改为10mil 宽度改为2mil,如下所示
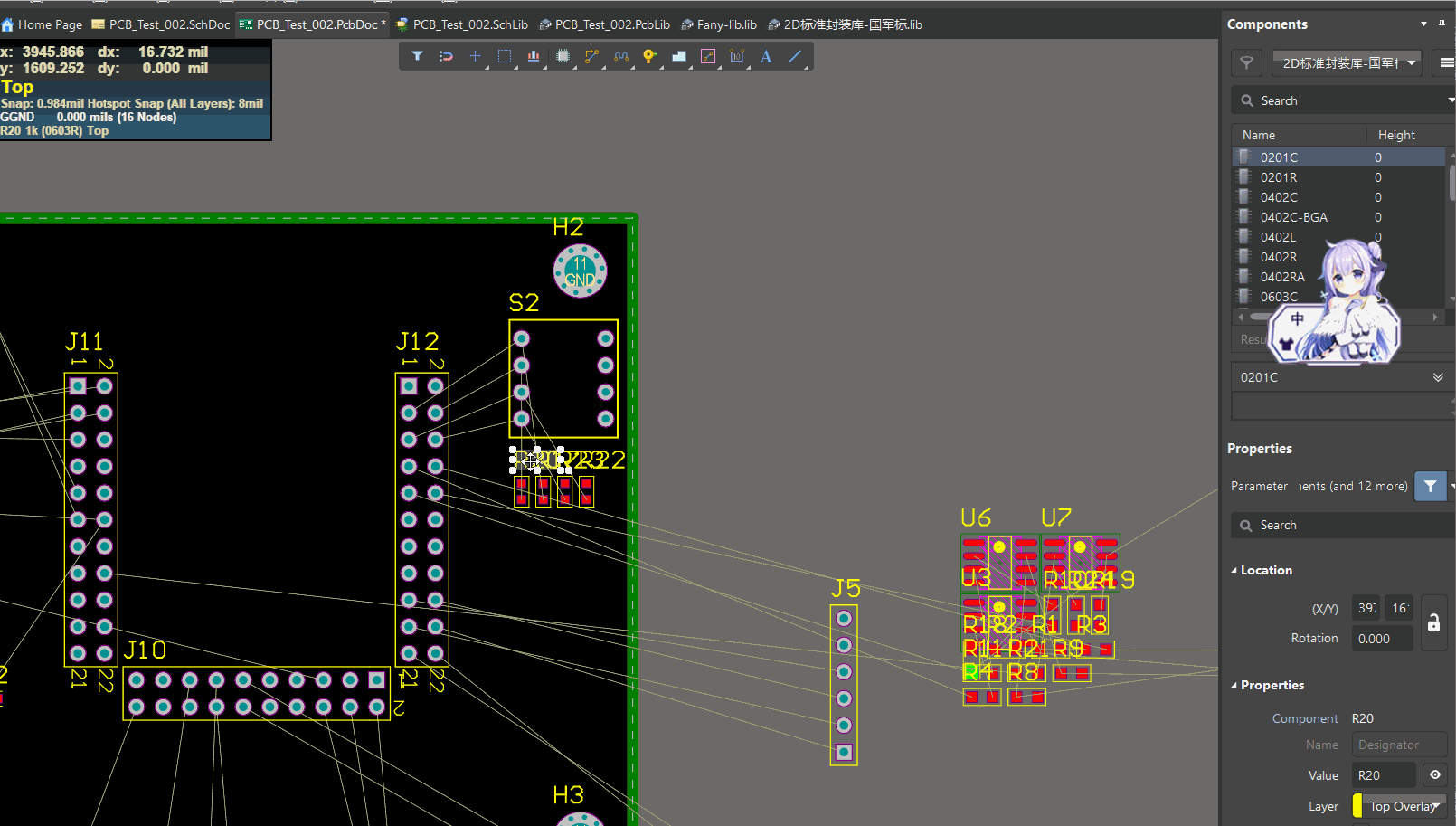
(8)然后按快捷键ctrl+A将选中全部器件,按快捷键A,选择定位器件文本,选为器件的中心,如下所示,这样位号就不会影响视觉了
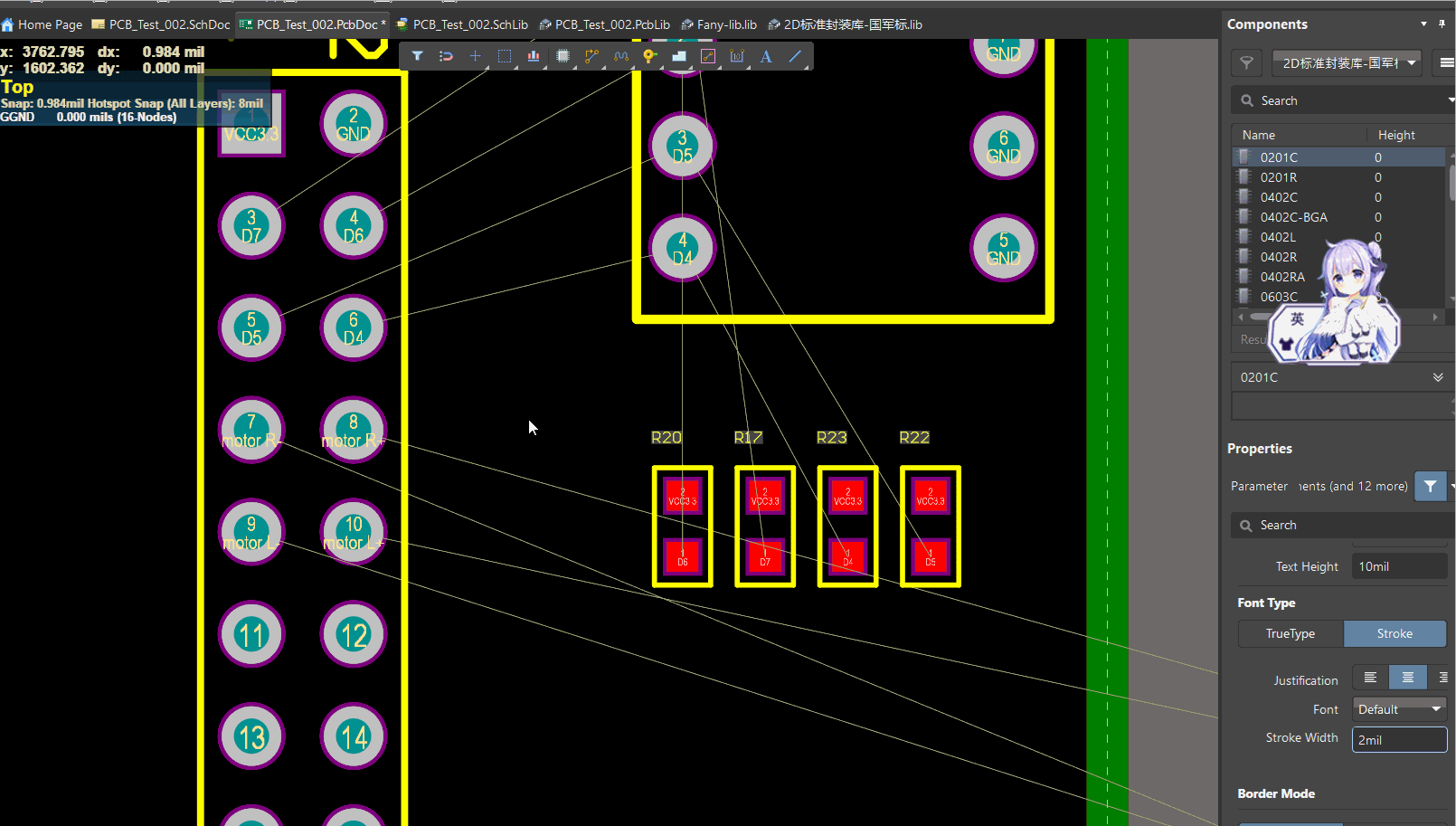
(9)选中某个部分后,按快捷键T、C,再次选中可在原理图中定位该元件,查看是那一部分
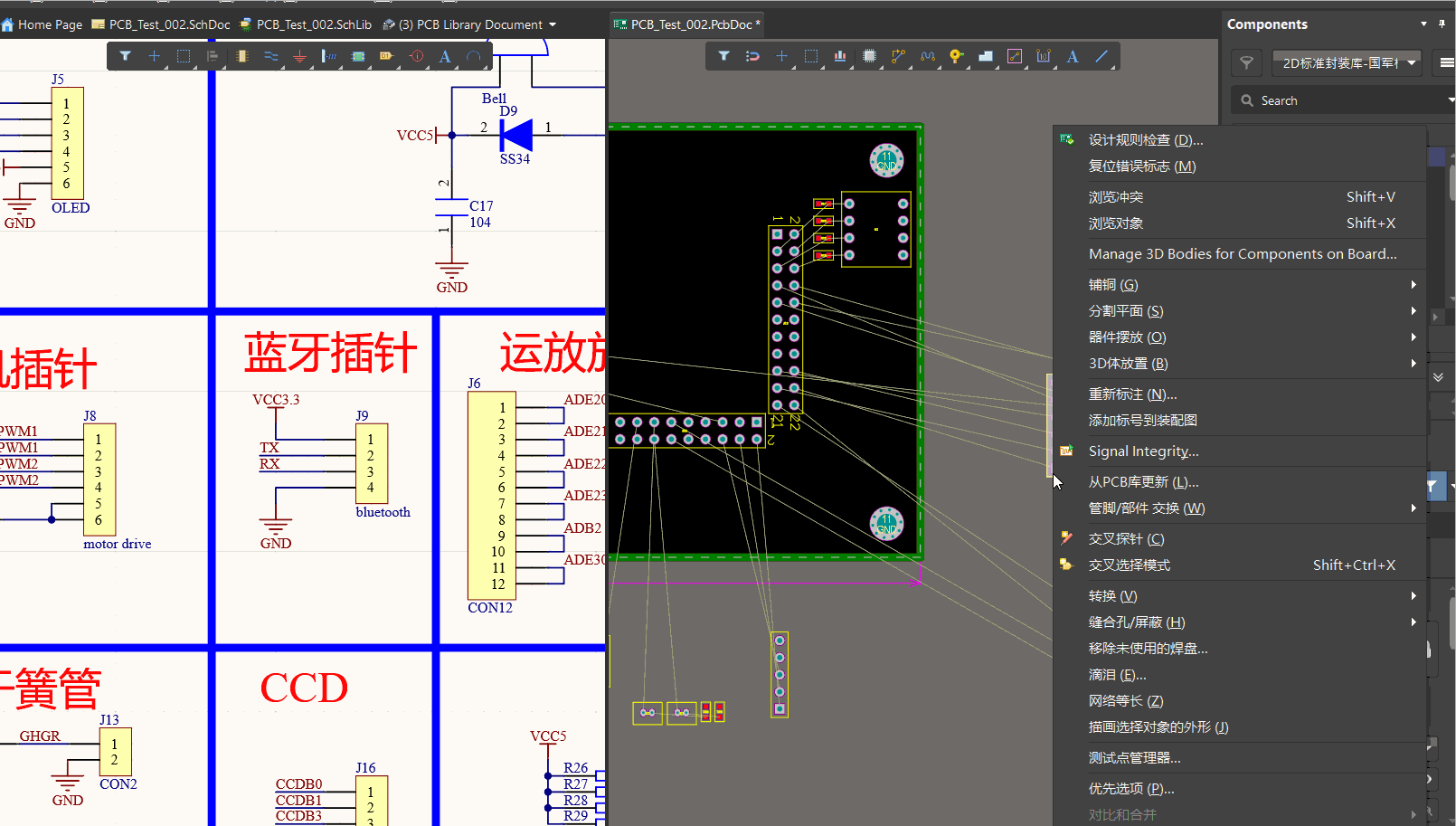
(10)按住ctrl键,鼠标左键单击焊点可以进行高亮显示,ctrl+鼠标左键单击其他区域或者shift+c 来取消高亮
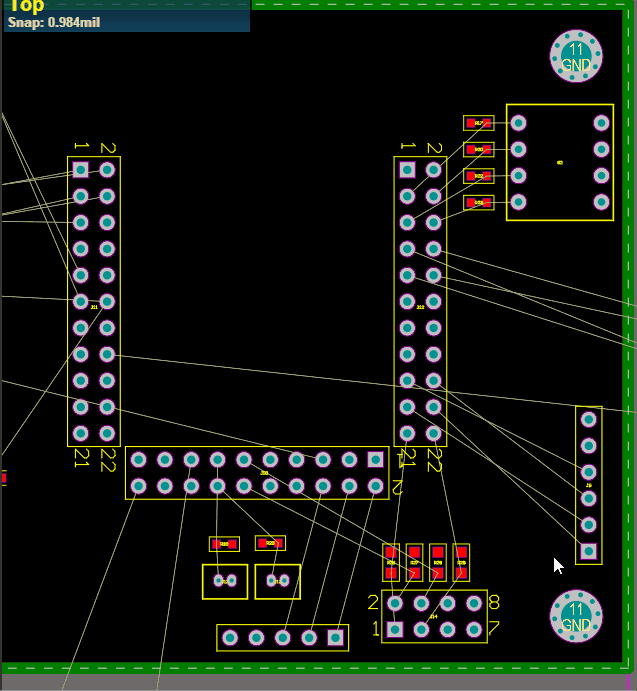
(11)在规划隔离模块的时候,发现它既包含GND,又包含GGND,高亮显示一下GGND的分布,让他们尽量放的近一些
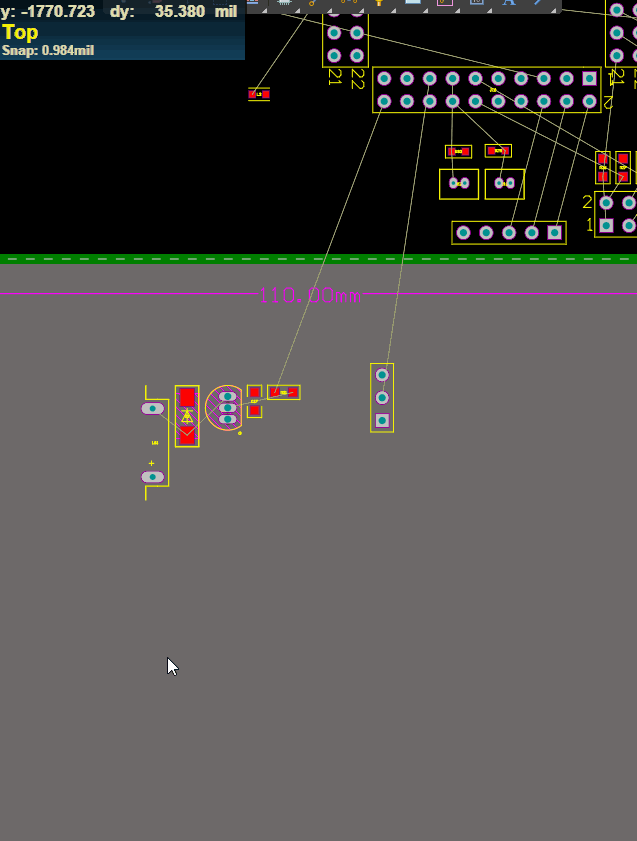
(12)把其他的部分也合理的进行规划和摆放,初步摆放完的3D图如下所示:

6、布局优化及调整
(1)这一步主要就是对布局进行进一步的调整,使其更加美观(元件的各种对齐操作),信号线路的优化(摆放的进一步合理化)等
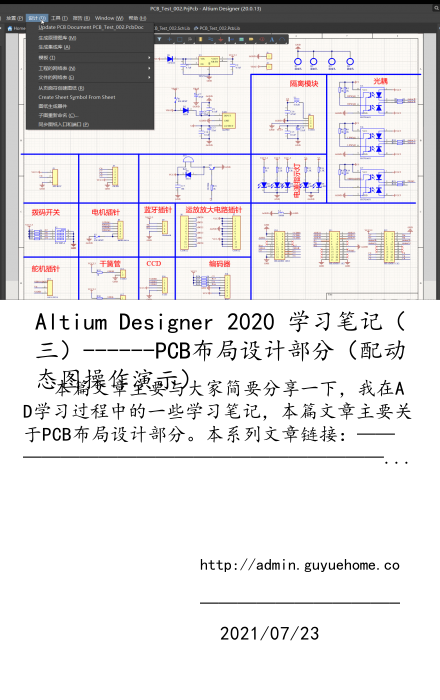
×
想获取更多信息和操作,请移步电脑网页版

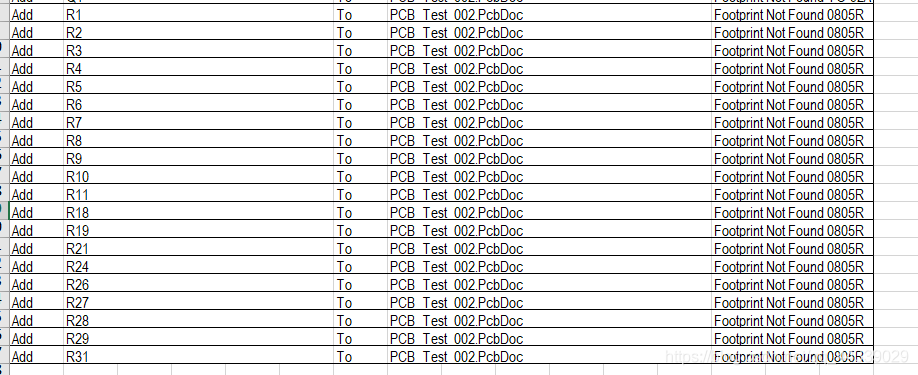

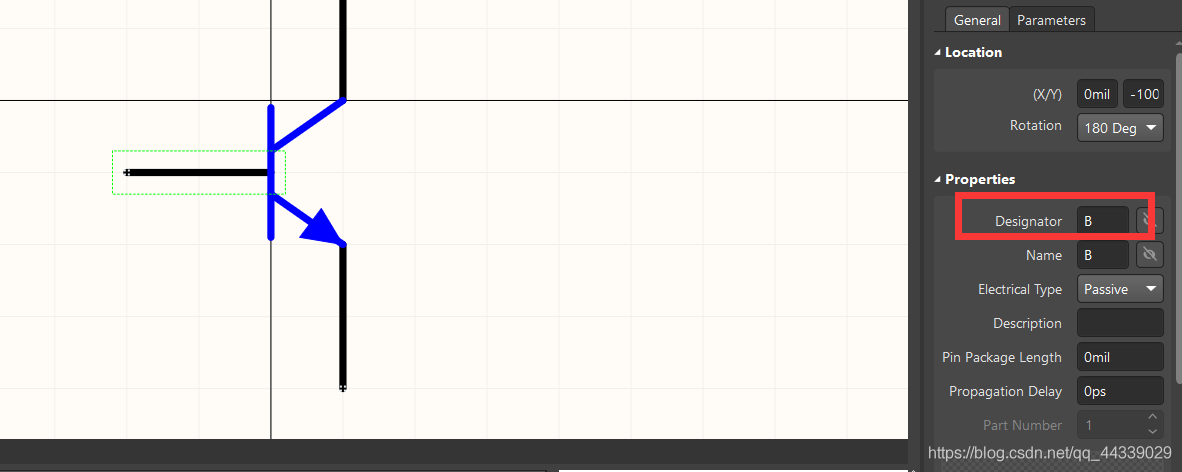
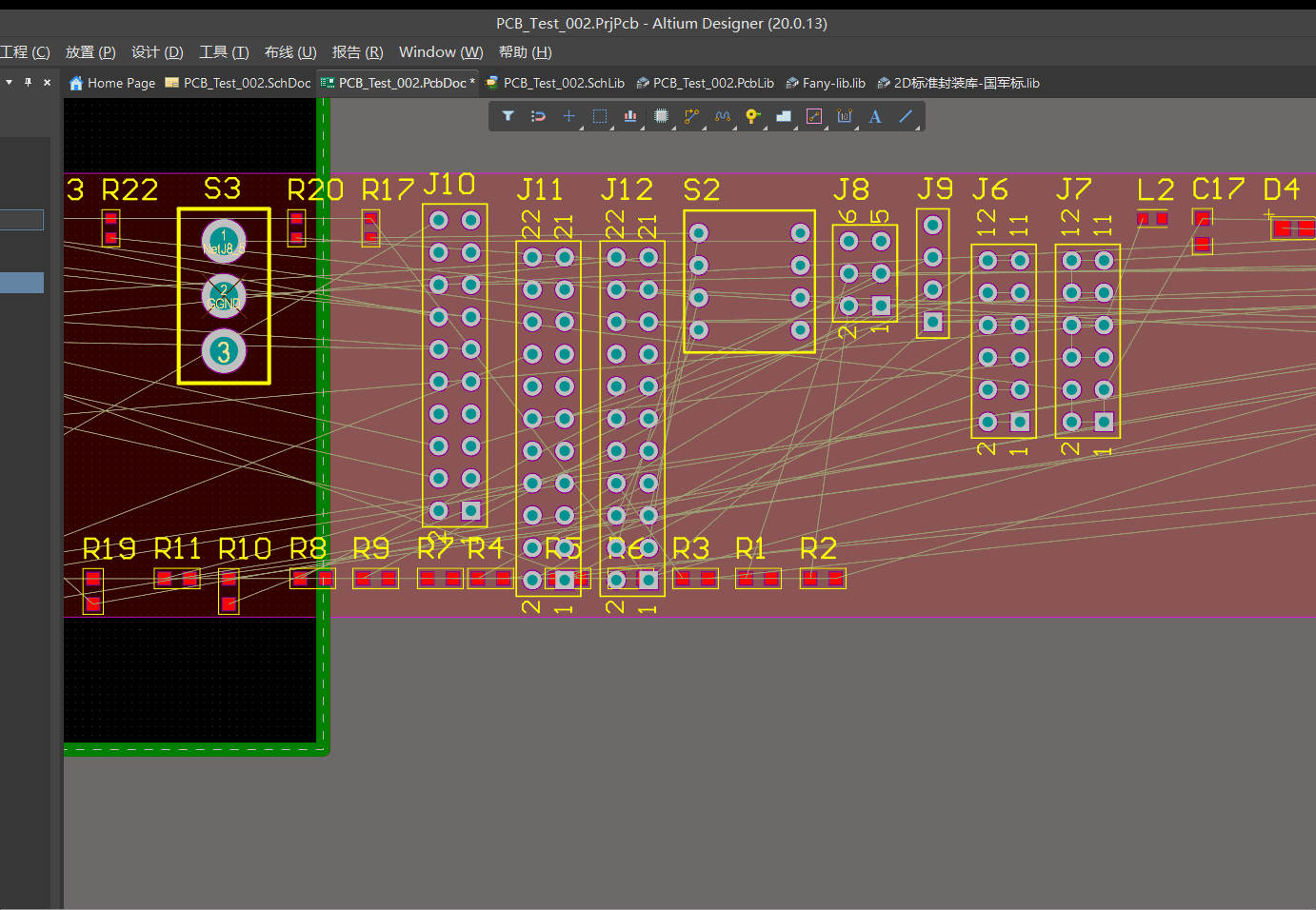
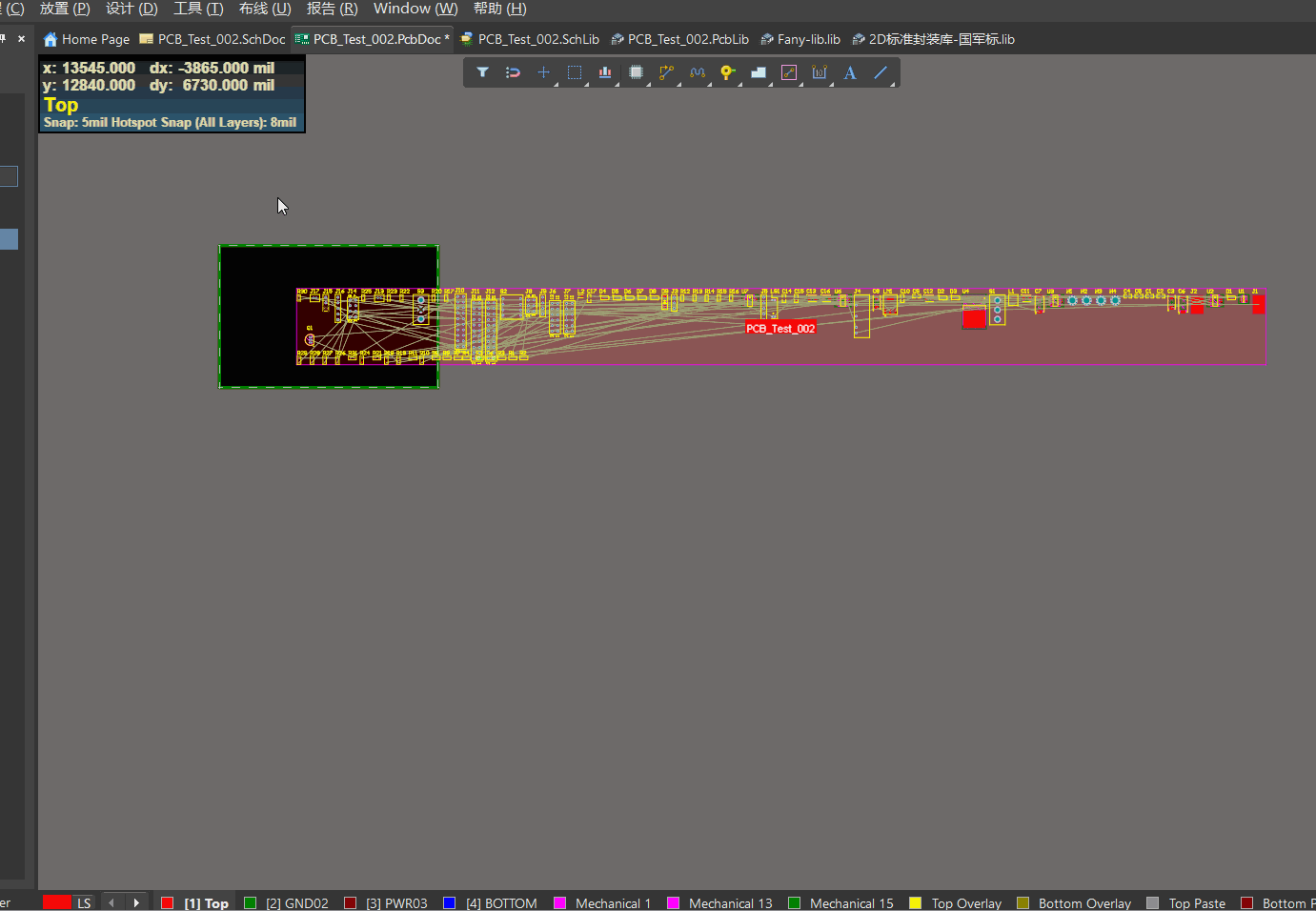
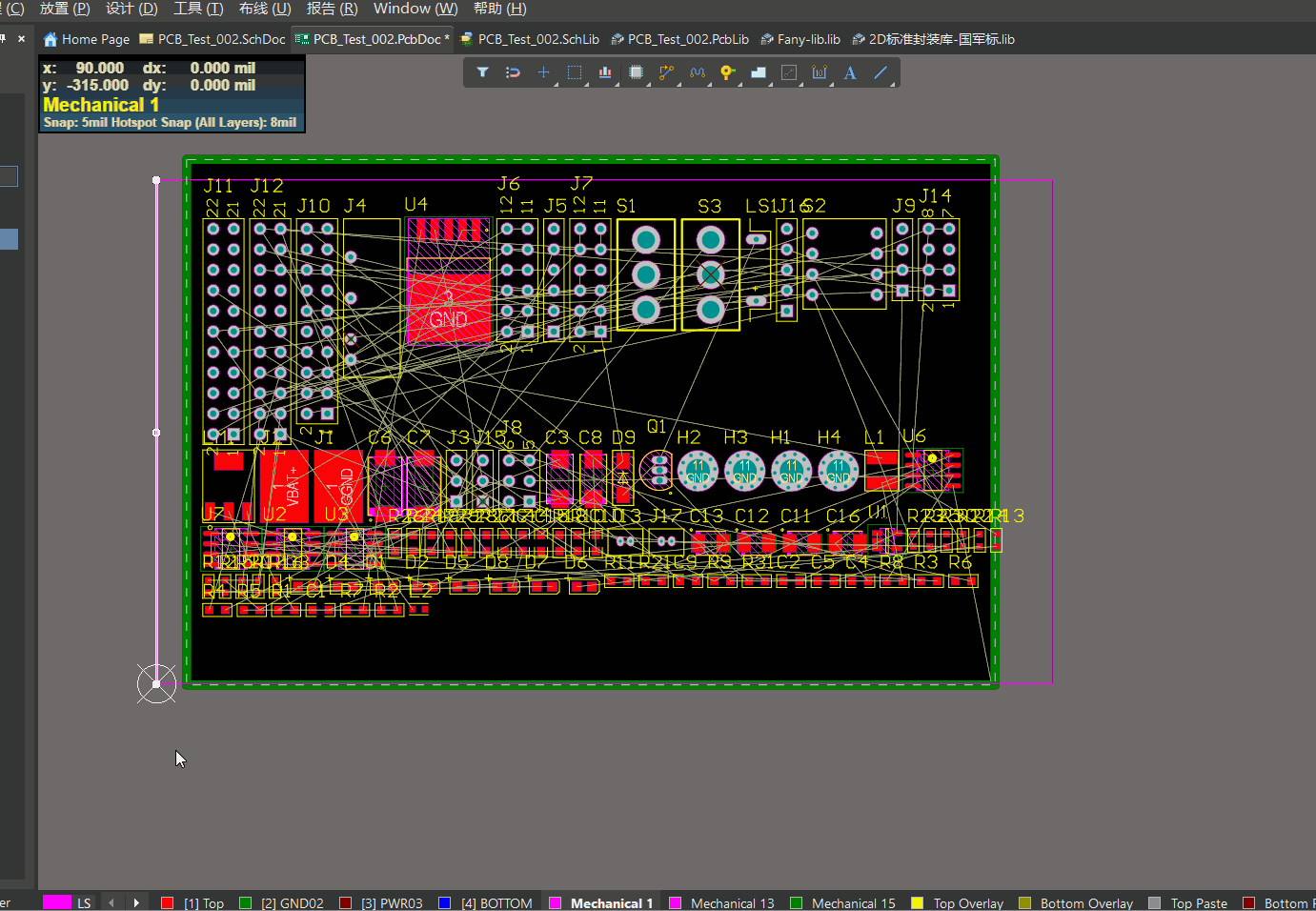
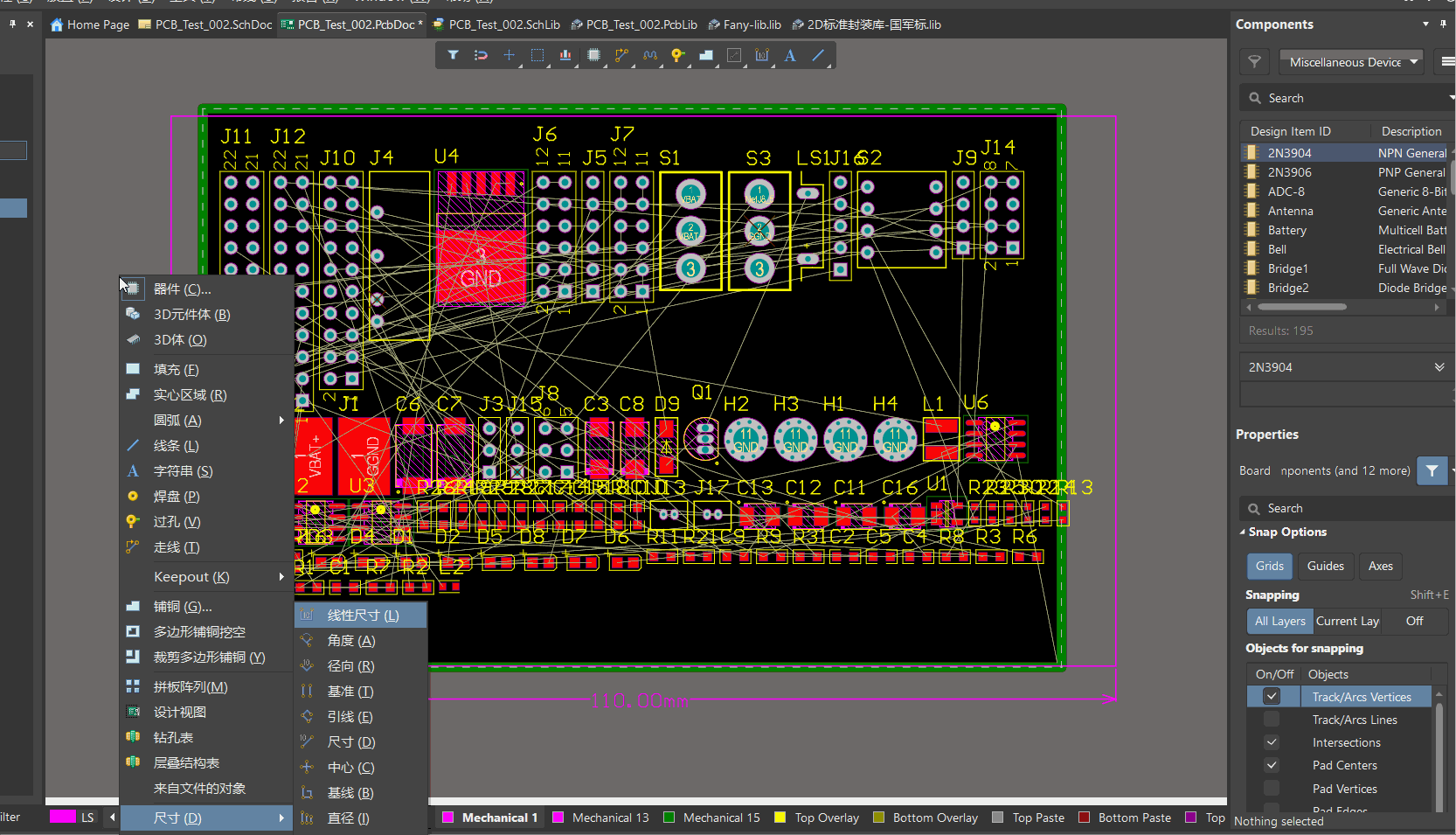
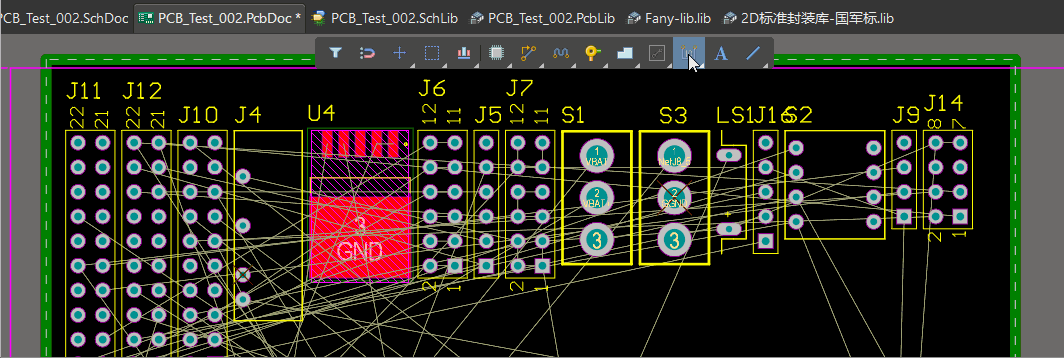
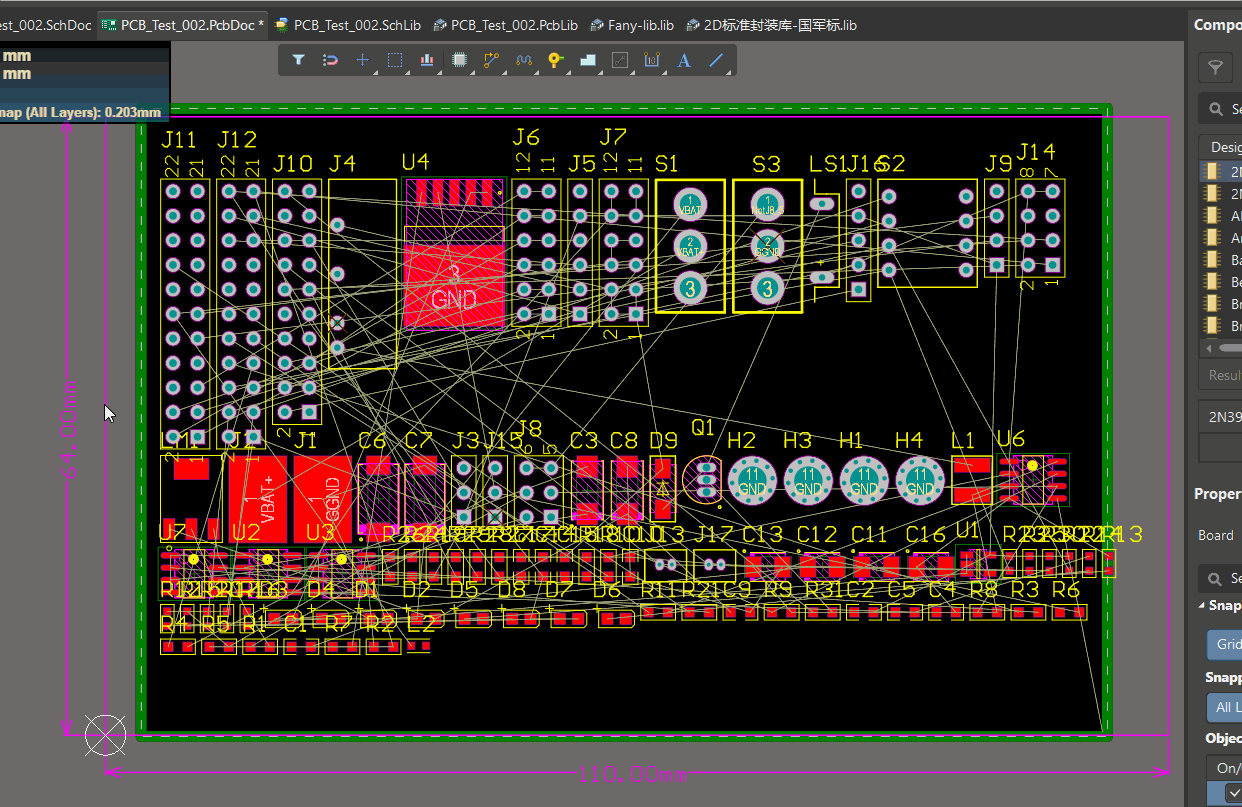
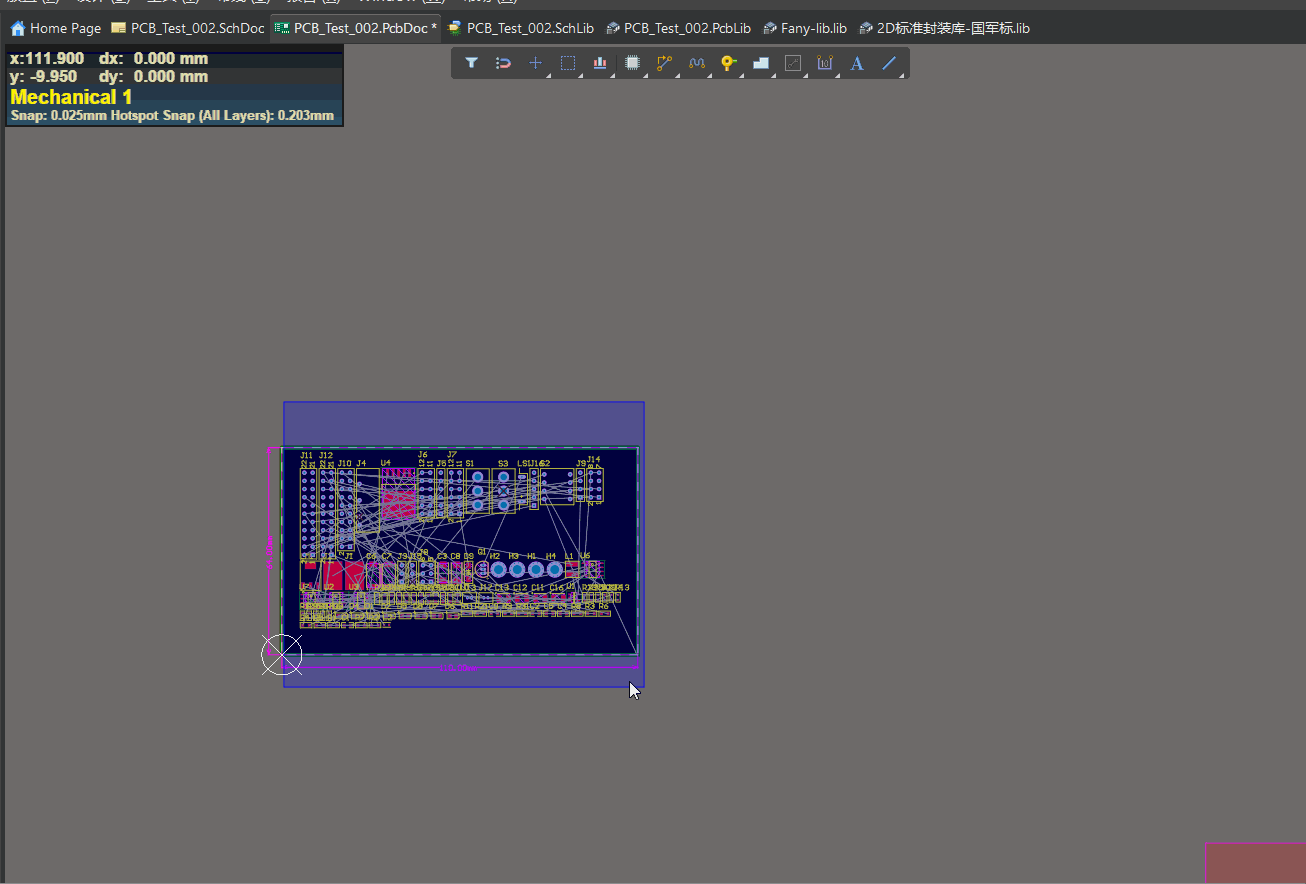
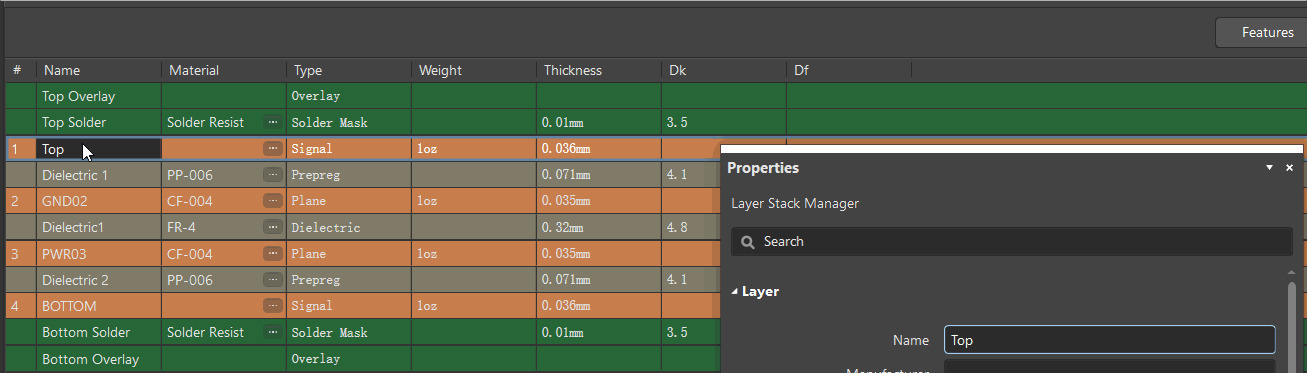
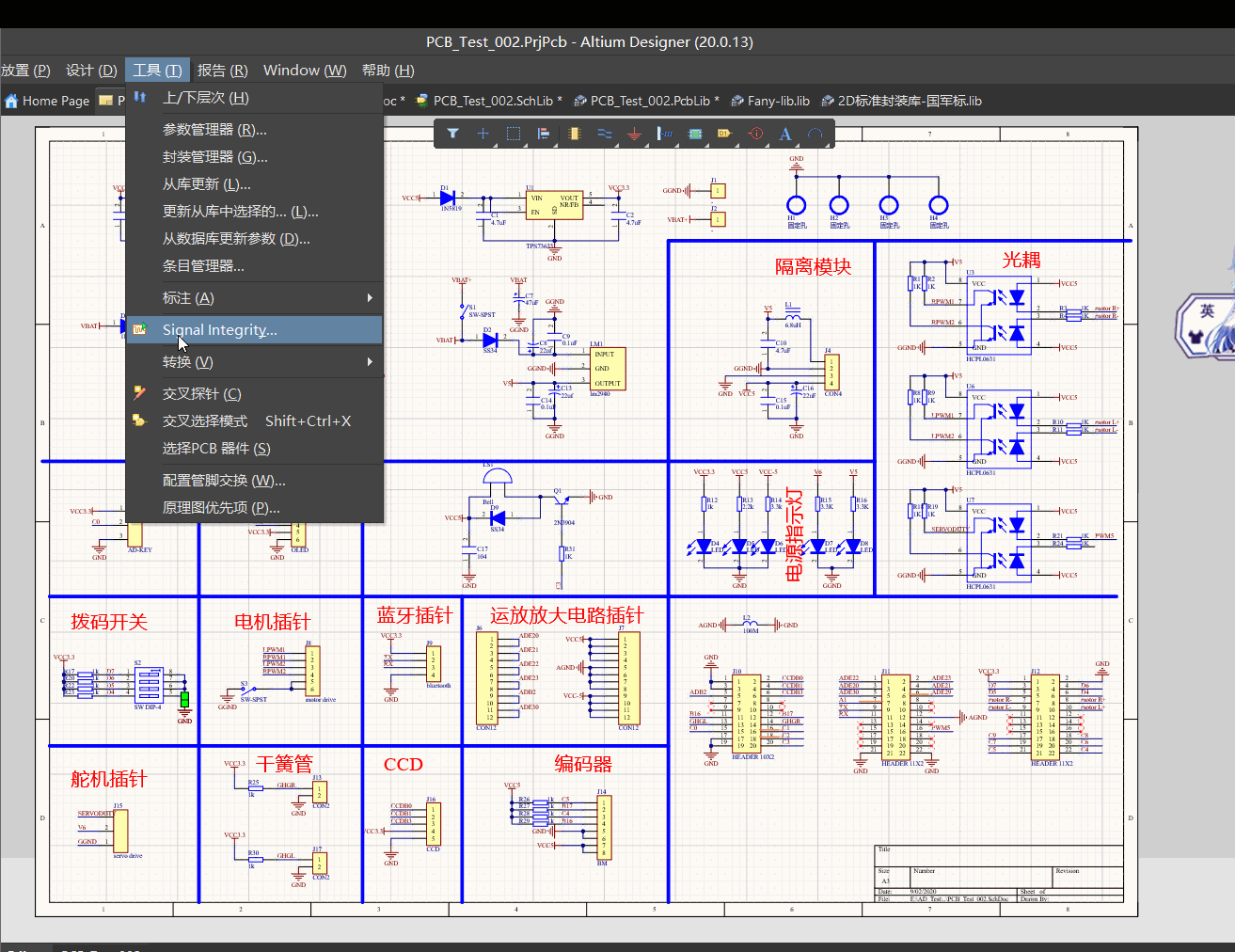
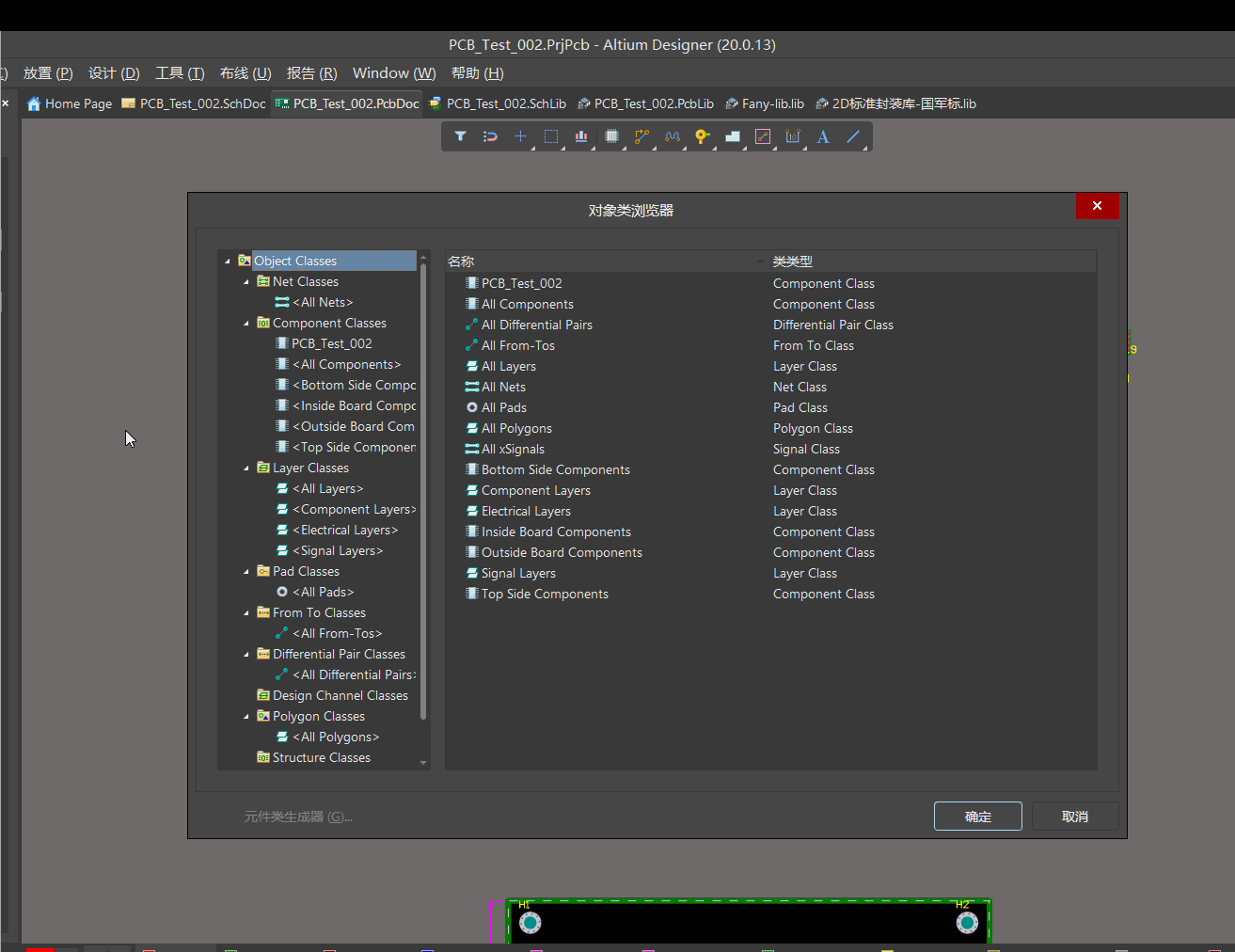
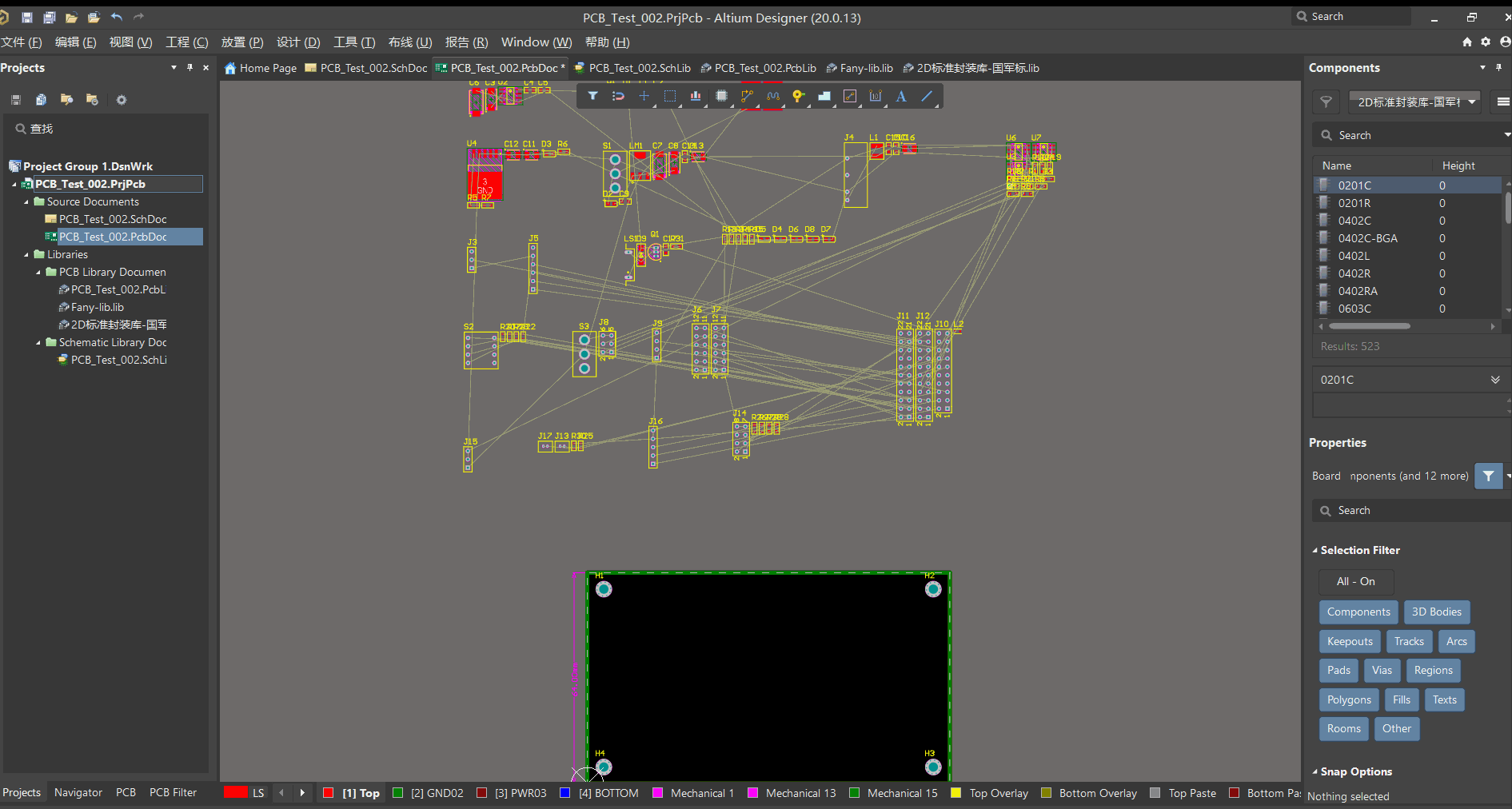

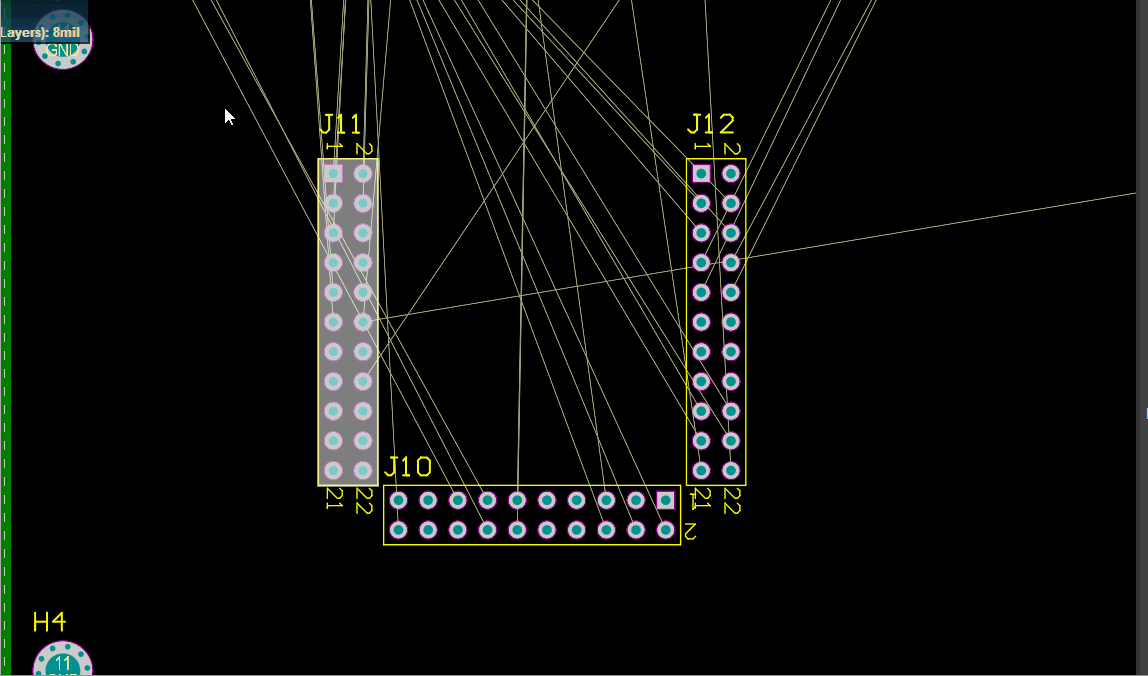

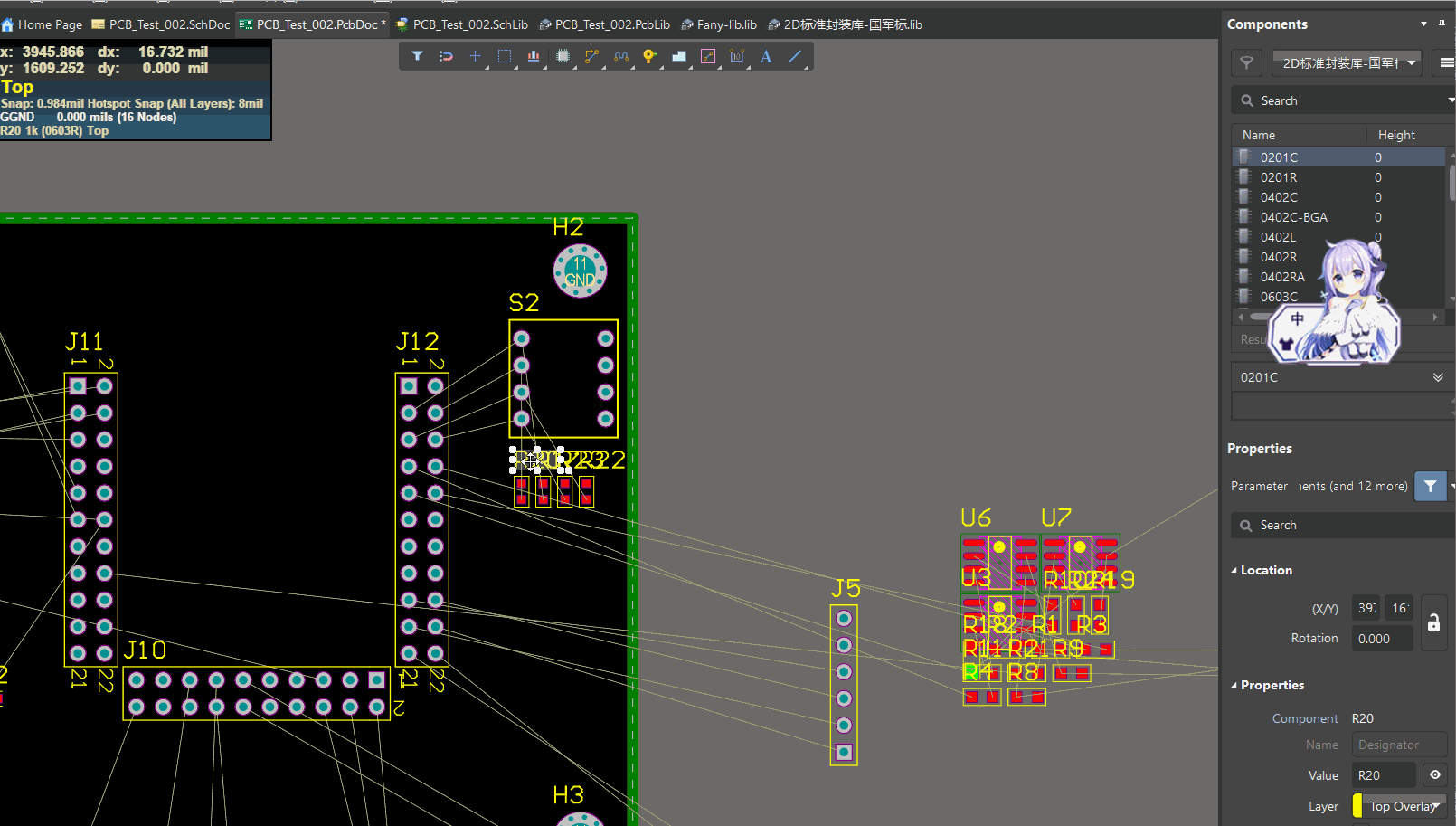
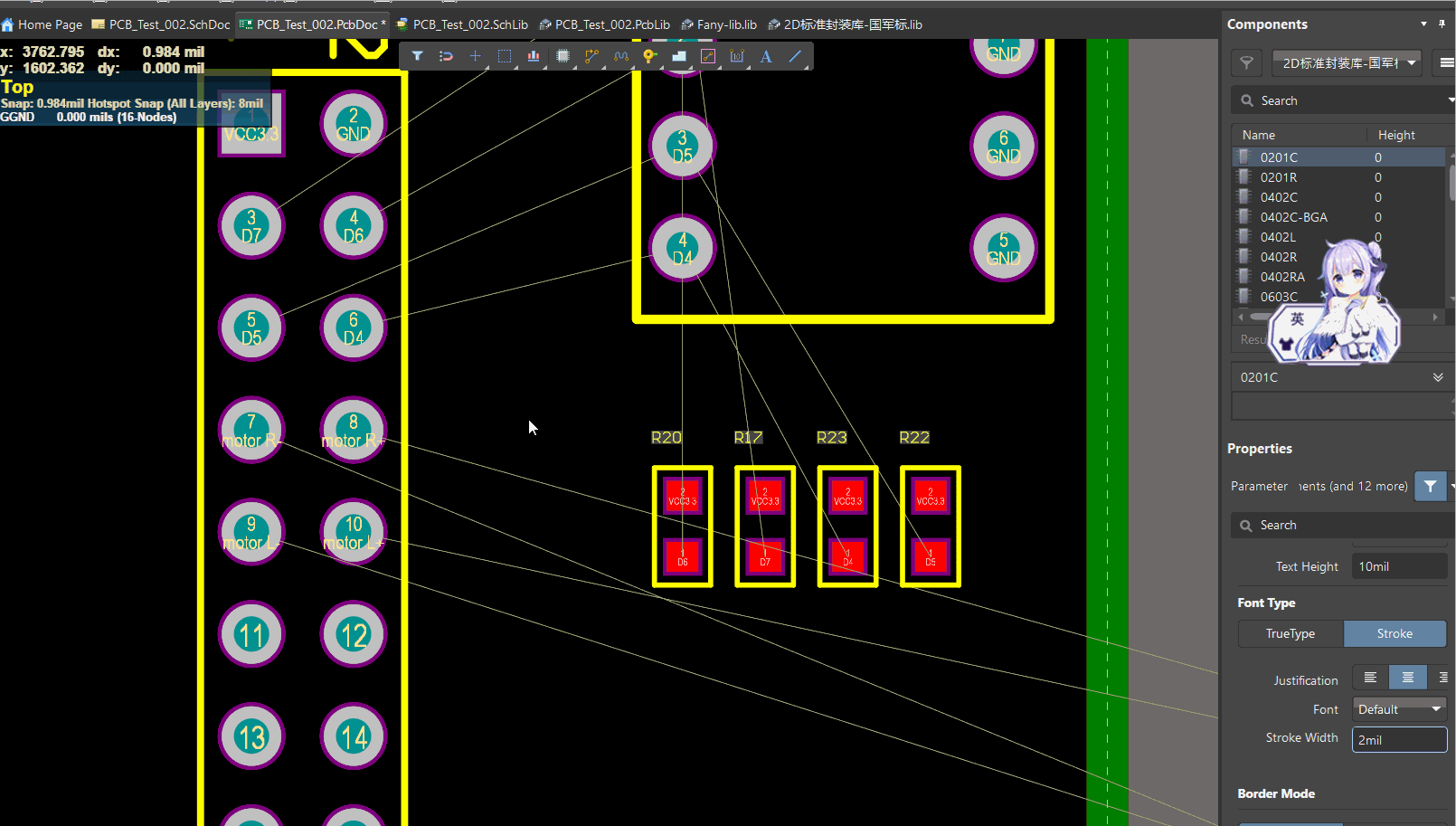
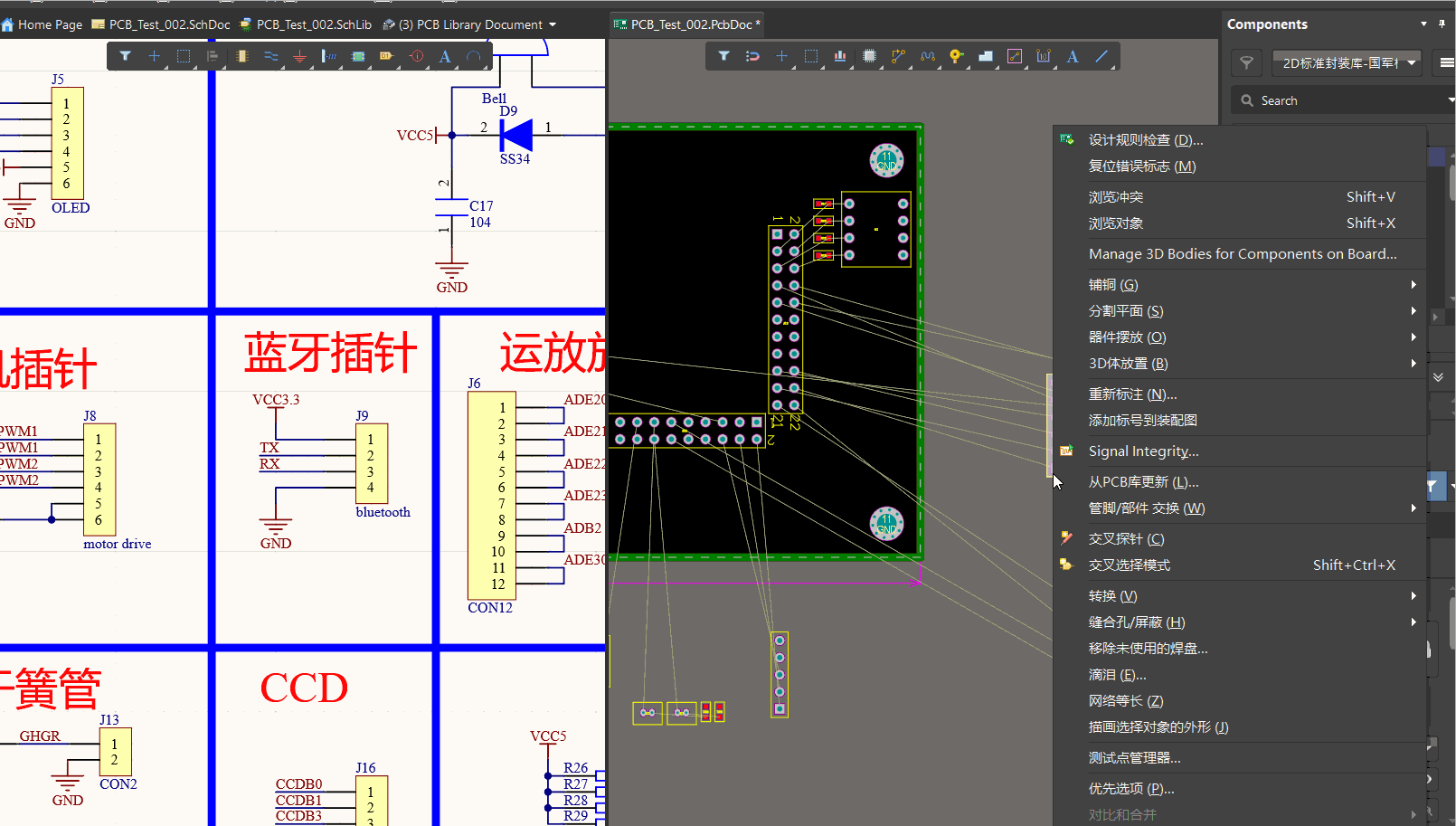
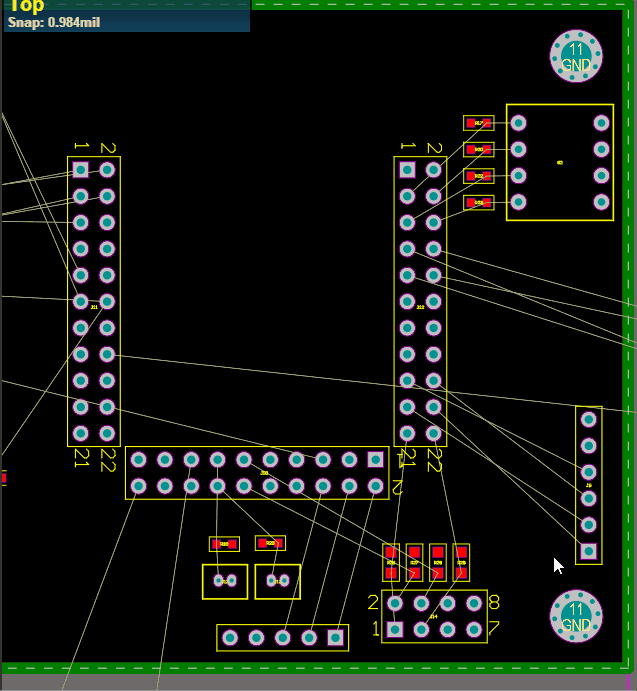
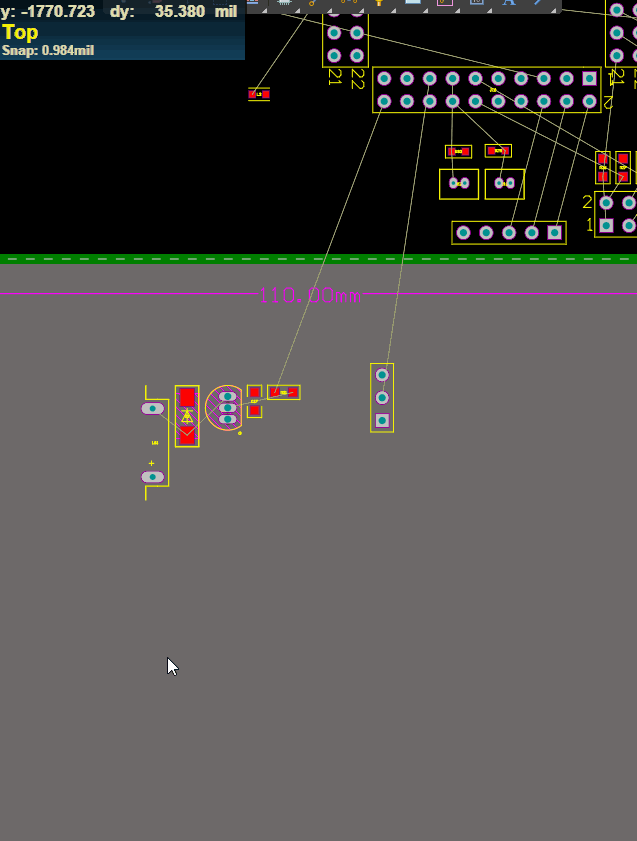



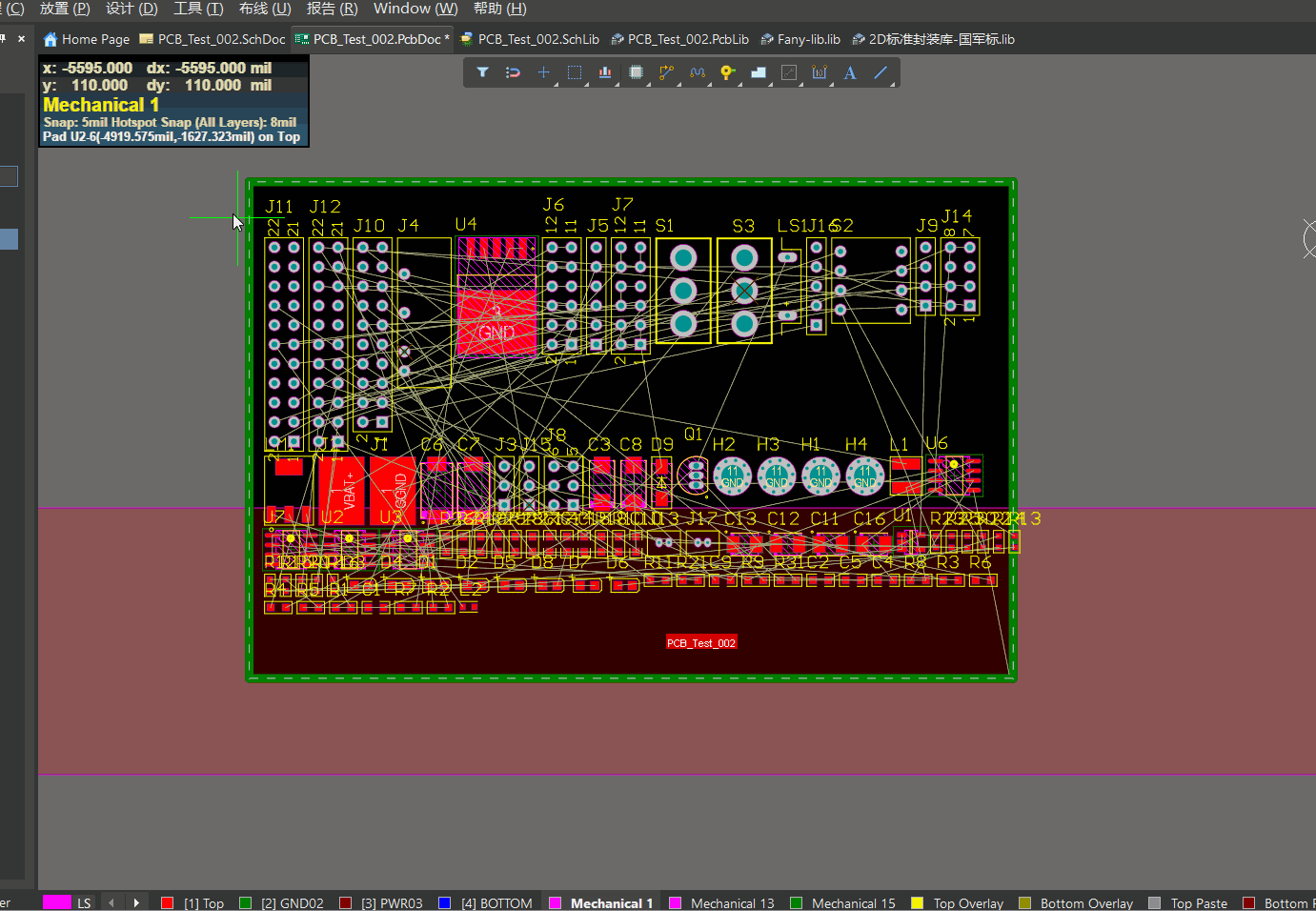


评论(0)
您还未登录,请登录后发表或查看评论