写在前面
通过前面一系列的铺垫,相信大家对整个miiboo机器人的DIY有了一个清晰整体的认识。接下来就正式进入机器人大脑(嵌入式主板:树莓派3)的开发。本章将从树莓派3的开发环境搭建入手,为后续ros开发、slam导航及语音交互算法做准备。本章内容:
1.安装系统ubuntu_mate_16.04
安装前先准备好需要用到的材料,在树莓派3上安装ubuntu_mate_16.04需要用到的工具和材料,如图1。

(图1)材料准备
1.1.格式化microSD卡
在向microSD卡烧入系统之前,需要先格式化好microSD卡。我这里使用DiskGenius工具将卡格式化为FAT32文件系统。DiskGenius下载地址:
http://www.diskgenius.cn/download.php
1.2.下载ubuntu-mate-16.04系统镜像
直接前往ubuntu-mate的官网https://ubuntu-mate.org/download/。选择如图2所示的版本进行下载就行了。
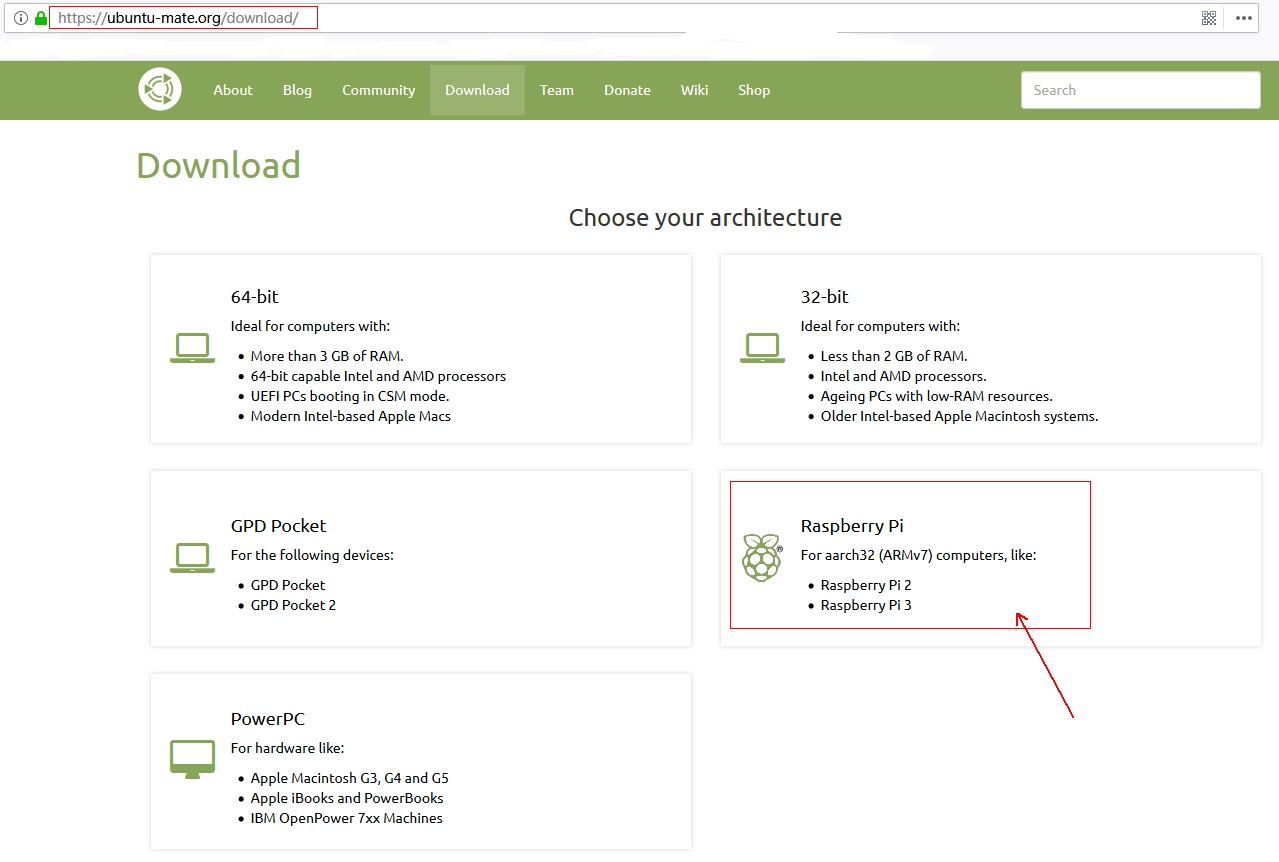
(图2)ubuntu-mate-16.04下载页面
1.3.系统烧录
将下载好的系统镜像文件ubuntu-mate-16.04.2-desktop-armhf-raspberry-pi.img.xz解压得到ubuntu-mate-16.04.2-desktop-armhf-raspberry-pi.img,该文件应存放在英文路径下。然后用Win32 Disk Imager工具将ubuntu-mate-16.04.2-desktop-armhf-raspberry-pi.img烧录到microSD卡,Win32 Disk Imager工具下载地址https://win32-disk-imager.en.lo4d.com/download。烧录过程很简单,打开Win32 Disk Imager工具,在[映像文件]栏中填入待烧录的镜像文件路径,在[设备]栏中填入要烧录的microSD卡,最后点击[写入]等待烧录进度完成就行了,如图3。
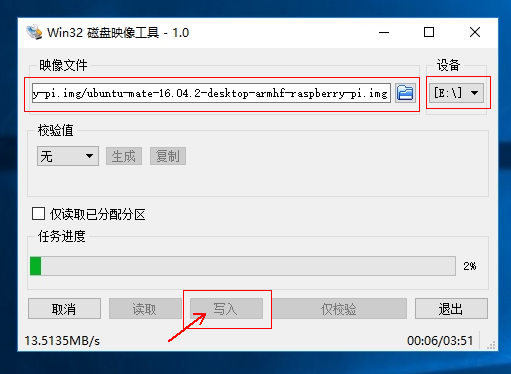
(图3)系统烧录
1.4.上电开机
给树莓派3主板连接上HDMI显示器、鼠标、键盘,并插入刚刚烧录好系统的microSD卡,就可以上电了,如图4。
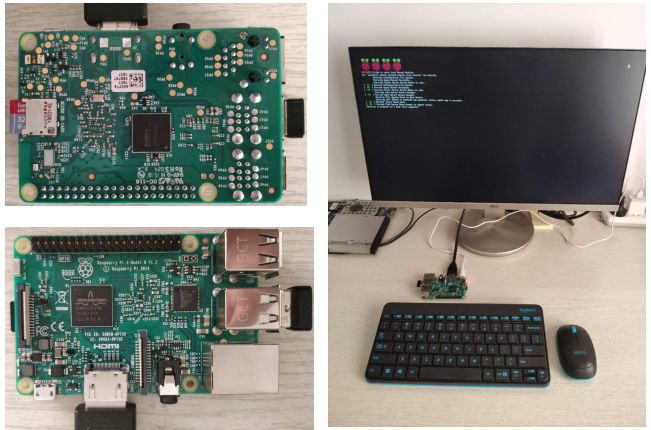
(图4)上电开机
第一次开机,系统需要用户填写一些必要的设置项,首先是系统语言设置,选择默认的语言English就行了,如图5。

(图5)语言设置
然后是wifi连接设置,这里选择先不联网,这样系统配置速度会快很多,等后面我们再进行联网,如图6。
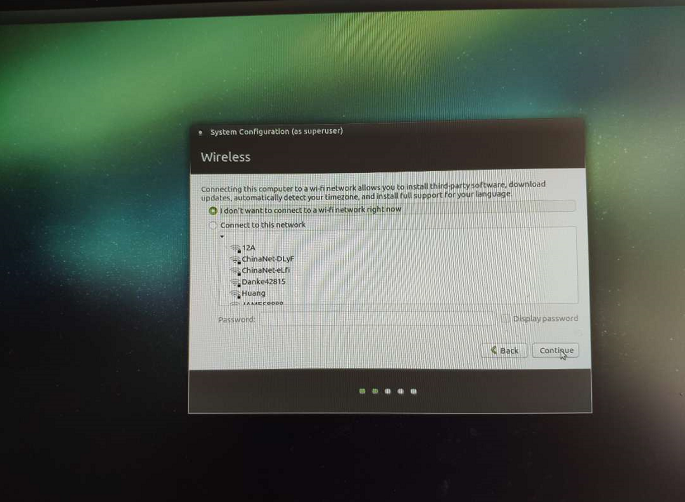
(图6)wifi连接设置
然后是时区设置,我们在中国,说以用鼠标点击地图中的中国区域,会自动锁定到Shanghai时区,如图7。

(图7)时区设置
然后是键盘设置,直接默认就行了,如图8。
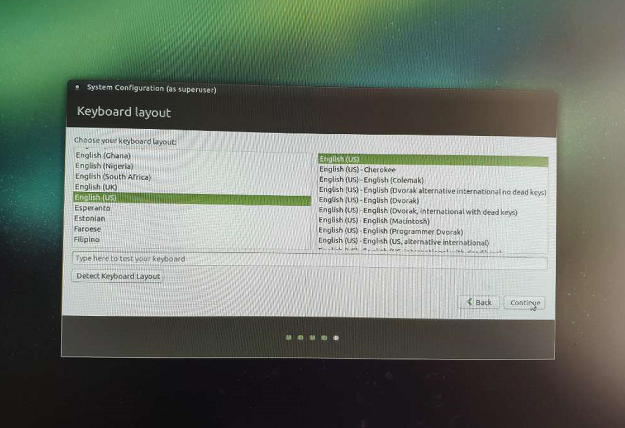
(图8)键盘设置
然后是用户名和密码设置,为了方便记忆,我将用户名和密码都设置成了ubuntu;这里需要特别注意,由于我们的系统用于机器人的开发,为了让机器人上电就能自动进入系统,我们需要勾选[Log in automatically]选项,也就是让系统开机自动登录。如图9。
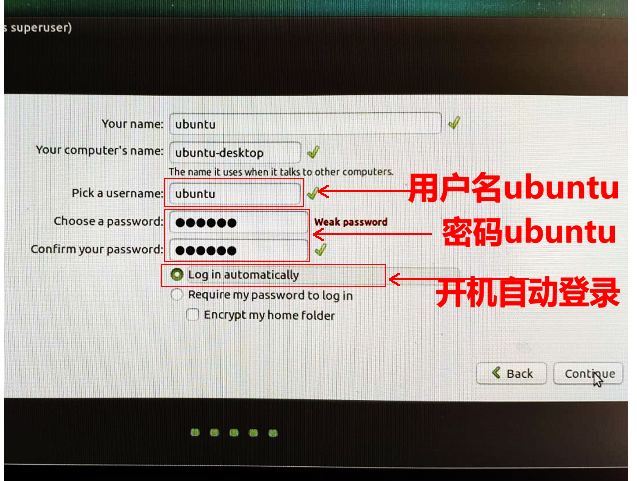
(图9)用户名、密码、开机自动登录设置
然后就进入系统配置过程了,耐心等待配置进度条完成,如图10。

(图10)系统配置过程
耐心等待,所有配置完成后,系统会自动重启一次,重启完成后,就可以看到ubuntu-mate-16.04系统的真容了,如图11。如果我们不想每次开机都看到这个欢迎界面,可以去掉勾选框中的勾,关闭就行了,下次就不会出现了。
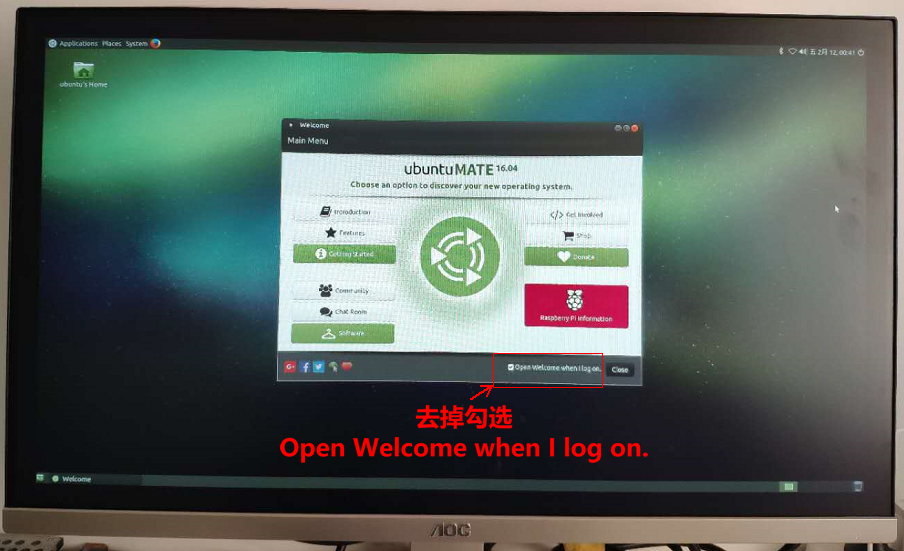
(图11)欢迎界面
最后,就可以见到ubuntu-mate-16.04系统的真容了,如图12,到这里系统安装就成功了。
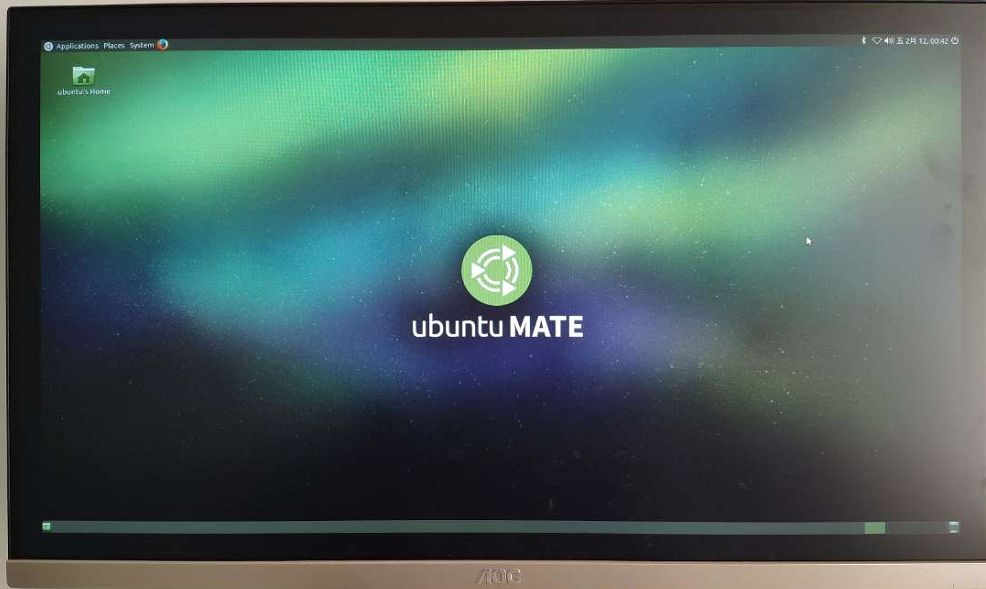
(图12)ubuntu-mate-16.04系统桌面
参考文献
[1] 张虎,机器人SLAM导航核心技术与实战[M]. 机械工业出版社,2022.
Github源码:https://github.com/xiihoo/Books_Robot_SLAM_Navigation



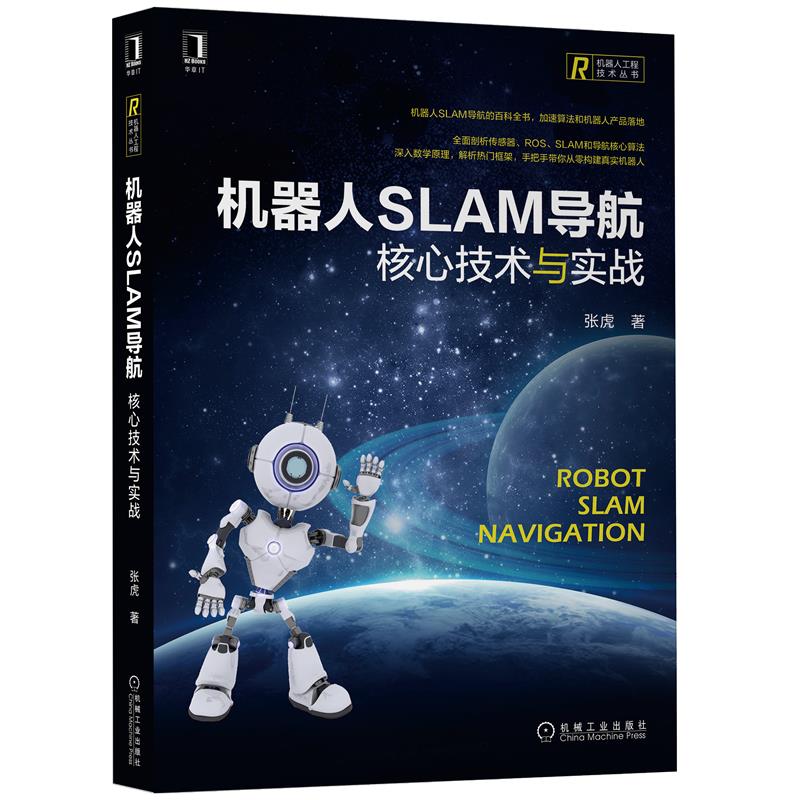
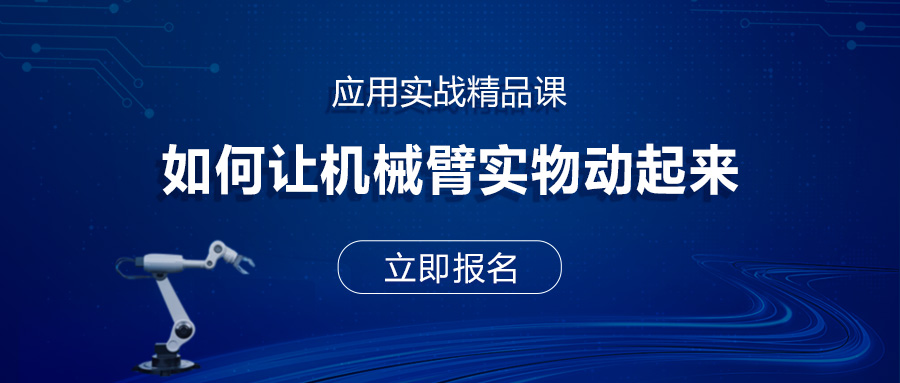
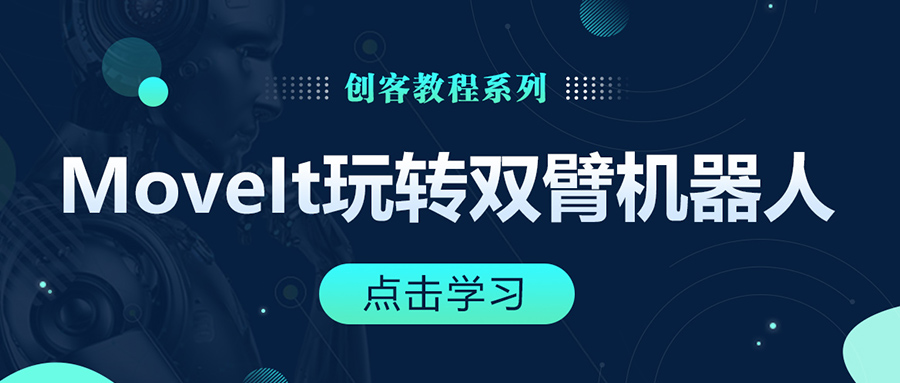

评论(0)
您还未登录,请登录后发表或查看评论