Raspberry Pi XShell SSH远程终端连接操作示例
原文链接:https://www.yourcee.com/newsinfo/2928936.html
前言
前面讲了如何安装、开启与操作Raspberry Pi 的VNC远程控制,本次接着讲如何开启另一个远程控制SSH。
前面讲的VNC和SSH不同,一个是有图形化界面的远程管理,一个是纯命令行界面的远程管理,相对而言SSH也更安全,但两种远程控制的应用领域不同,各有各的优缺点,选合适知己使用的就行,下面开始安装与连接操作。
材料准备
- 做好系统的Raspberry Pi 3B+/4B
- 显示器
- HDMI线
- wifi/有线局域网
- XShell
Raspberry Pi配置
- 开启SSH服务
Raspberry Pi开机后,点击左上角的Raspberry Pi图标,找到首选项,点击首选项里的Raspberry Pi Configuration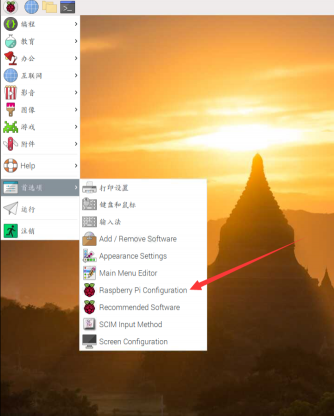
选择Interfaces,把其中的SSH从Disable改成Enable后点击OK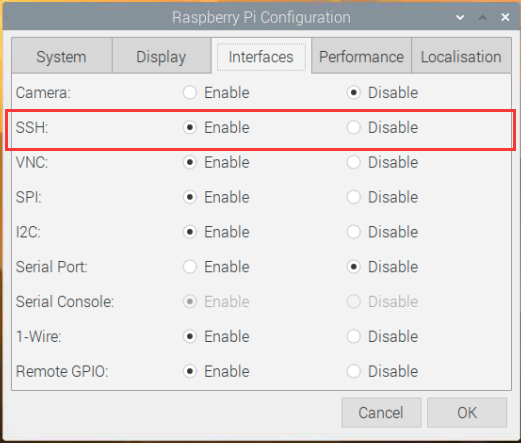 2. 查看Raspberry Pi的IP地址
2. 查看Raspberry Pi的IP地址
回到Raspberry Pi 的桌面后,点击“终端”,输入 ifconfig 回车
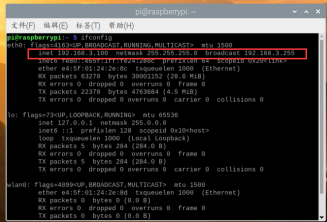
我的Raspberry Pi的IP地址是192.168.3.100,先记下来,远程连接时要用。
PC端安装软件
XSgell 7 下载传送门
支持正版
请使用正版软件!!!
开始安装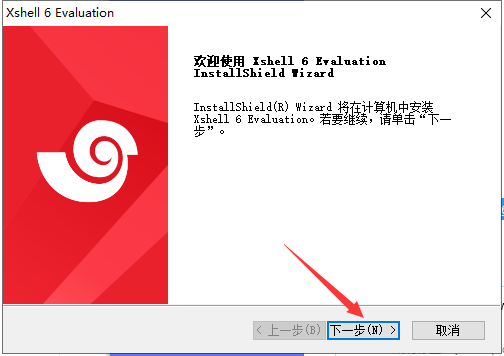
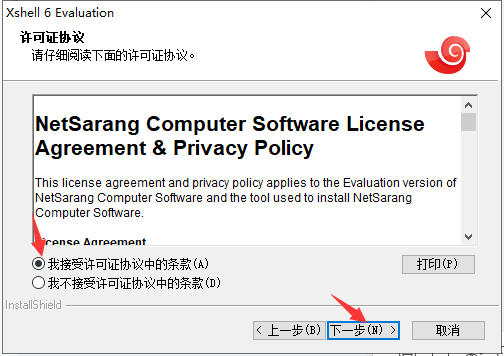
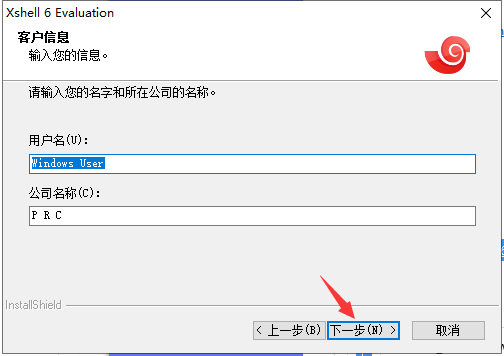
用户名和公司名称默认就行
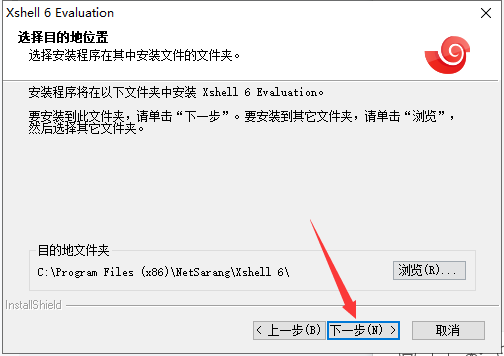
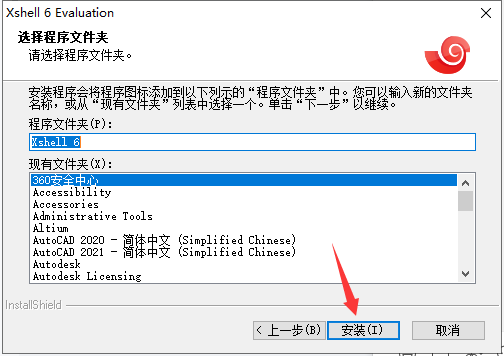
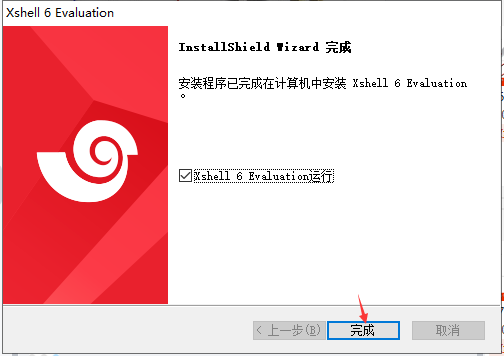
到这里XShell安装完成,下面开始连接
连接
- 安装完XShell 后打开
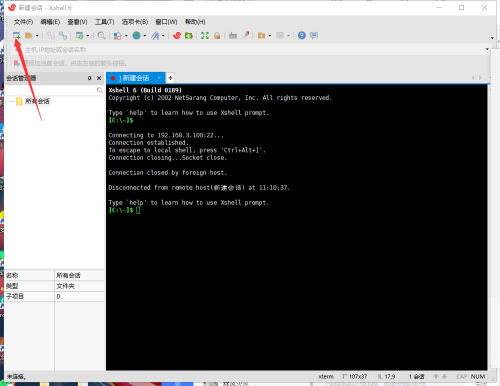 点击左上角的 新建会话
点击左上角的 新建会话
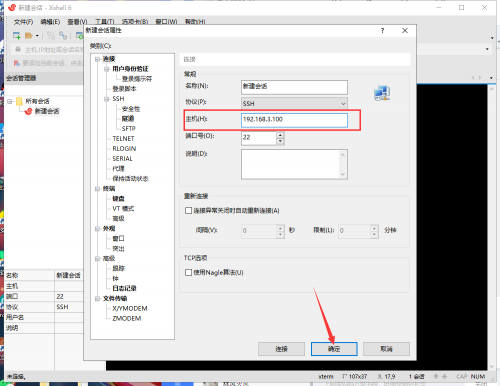 出现新建会话窗口后
出现新建会话窗口后
可以编辑名称, 如果后期会连很多设备的可以自定义会话名称以区分设备
然后编辑主机栏,填入刚才在上面刚才记下来的Raspberry Pi IP地址,点击确定
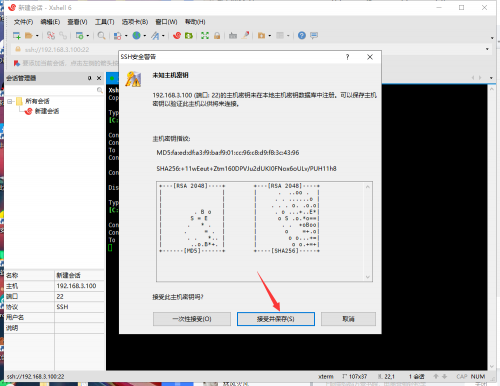 点击 接受并保存
点击 接受并保存
双击刚才新建的会话,出现登录窗口
输入Raspberry Pi 的登录账号密码
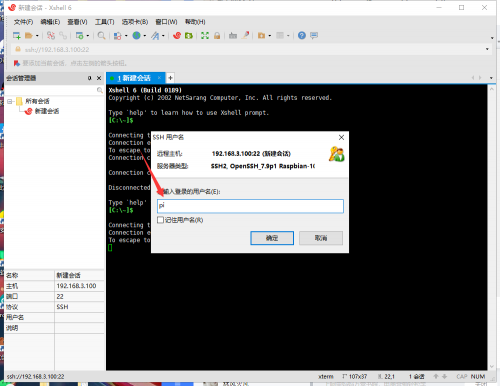
输入账号的密码
点击确定
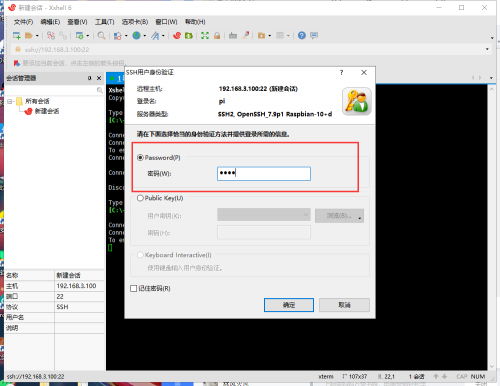
出现 账号名称@raspberrypi 后表示连接成功
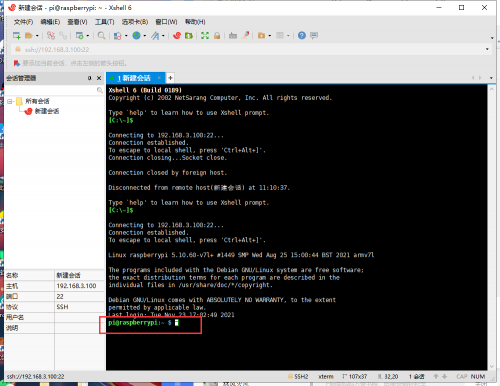
Raspberry Pi 的登录账号密码如果没有自定义过的话默认是
账号:pi
密码:raspberry
随便输入一句命令测试命令发送是否正常
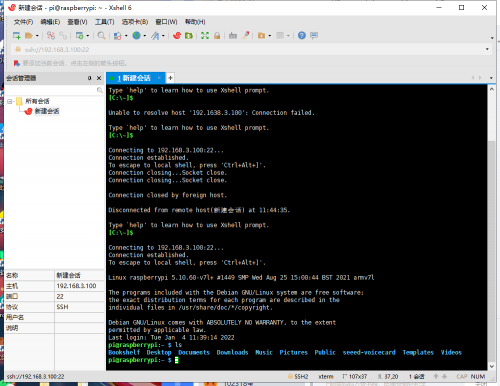
操作完成。
以后只要给Raspberry Pi上电,自动连上网络后就可以在PC端打开XShell,点击已经创建好的会话,输入密码就能在局域网内远程连接上了Raspberry Pi,同时省去了一个屏幕。
请使用正版软件
支持正版!!!!!!




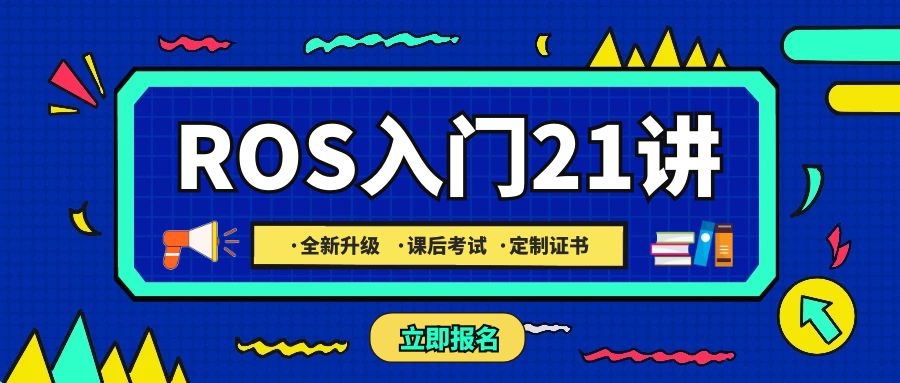


评论(0)
您还未登录,请登录后发表或查看评论