文章目录
安装分屏终端
可以使多个终端的分布更加方便
sudo apt install terminator
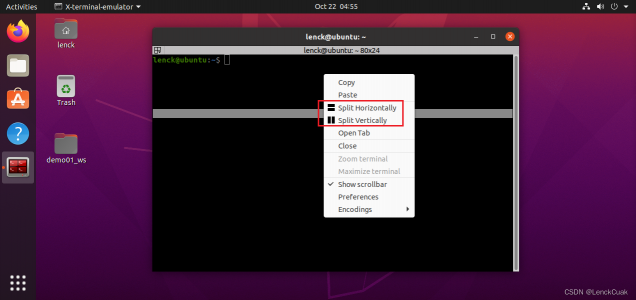
在同一个标签内的快捷键操作
Alt+Up //移动到上面的终端Alt+Down //移动到下面的终端Alt+Left //移动到左边的终端Alt+Right //移动到右边的终端Ctrl+Shift+0 //水平分割终端Ctrl+Shift+E //垂直分割终端ctrl+Shift+Right //在垂直分割的终端中将分割条向右移动Ctrl+Shift+Left //在垂直分割的终端中将分割条向左移动Ctrl+Shift+Up //在水平分割的终端中将分割条向上移动Ctrl+Shift+Down //在水平分割的终端中将分割条向下移动Ctrl+Shift+S //隐藏/显示滚动条Ctrl+Shift+F //搜索Ctrl+Shift+C //复制选中的内容到剪贴板Ctrl+Shift+V //粘贴剪贴板的内容到此处Ctrl+Shift+W //关闭当前终端Ctrl+Shift+Q //退出当前窗口,当前窗口的所有终端都将被关闭Ctrl+Shift+X //最大化显示当前终端Ctrl+Shift+Z //最大化显示当前终端并使字体放大Ctrl+Shift+N or ctrl+Tab //移动到下一个终端Ctrl+Shift+P or ctrl+Shift+Tab //Crtl+Shift+Tab 移动到之前的一个终端
VScode安装
下载链接
VSCode下载:
https://code.visualstudio.com/docs?start=true
历史版本下载链接: https://code.visualstudio.com/updates
安装
-
方式1:双击安装即可(或右击选择安装)
-
方式2:
sudo dpkg -i xxxx.deb 卸载
sudo dpkg --purge codevscode集成ROS插件
- 安装python
- 安装c++
- 安装CMake Tools
- 安装ROS
- chinese,自行选择
vscode使用
1. 创建Ros工作空间
mkdir -p xxx_ws/src(必须得有 src)
cd xxx_ws
catkin_make
实例
由于这一节的实操部分与上一节大致相同,故放简单的截图
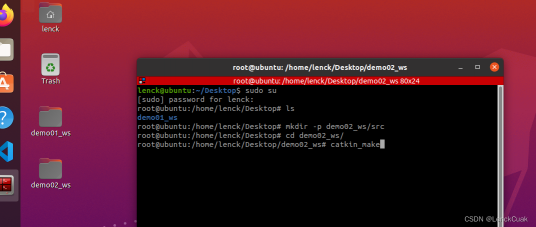
2. 启动 vscode
进入 xxx_ws 启动 vscode
cd xxx_ws
code .实例
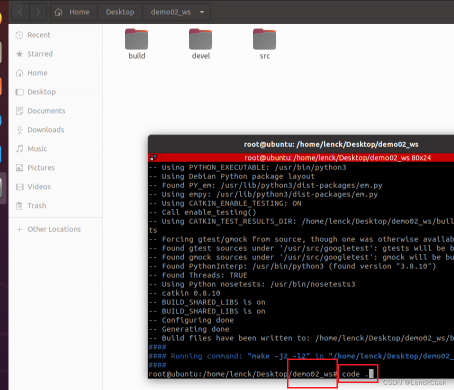
- 由于第一次执行,会有下面的提示,并且无法启动vscode

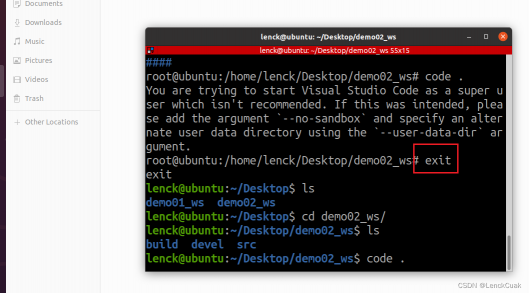
- 上面提示我们不推荐使用root权限打开vscode,所以我们用exit退出root用户,使用普通权限打开
- 这样就启动成功了,并且点击信任
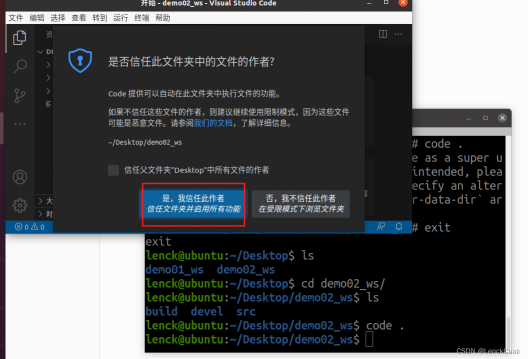
3. vscode 中编译 ros
快捷键 ctrl + shift + B 调用编译,选择:catkin_make:build
可以点击配置设置为默认,修改.vscode/tasks json 文件,配置后直接使用快捷键 ctrl + shift + B 就可以进行编译了。
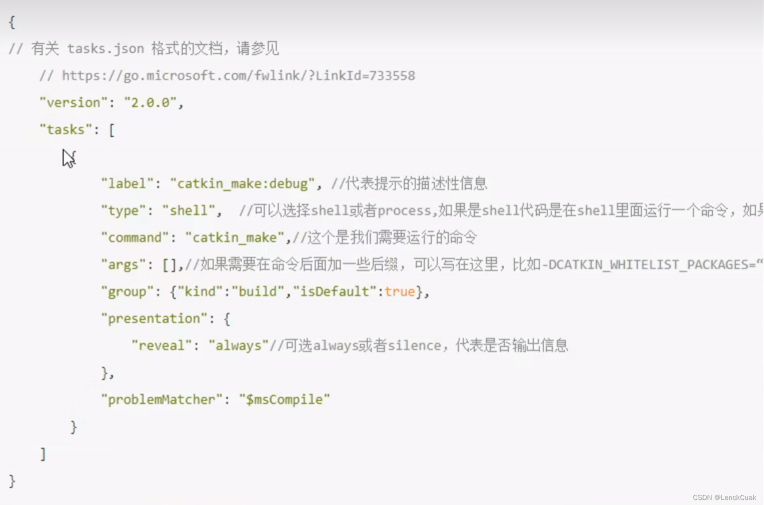
{
"version": "2.0.0",
"tasks": [
{
"label": "catkin_make:debug",//代表提示的描述性信息
"type": "shell", //可以选择shell或者process,如果是shell代码是在shell里面
"command": "catkin_make",//这个是我们需要运行的命令
"args":[],//如果需要在命令后面加一些后缀,可以写在这里,比如-DCATKIN_WHITI
"group": {"kind":"build","isDefault":true},
"presentation": {
"reveal": "always"//可选always或者silence,代表是否输出信息
},
"problemMatcher": "$msCompile"
}
]
}
实例
-
注意首先给
demo02_ws这个目录权限才可以进行下面的操作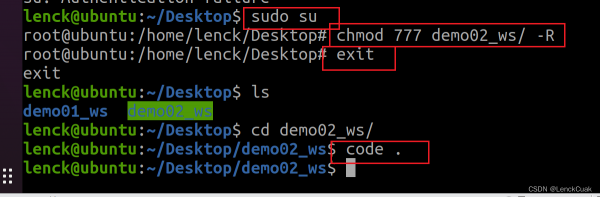
-
快捷键
ctrl + shift + B调用编译,选择:catkin_make:build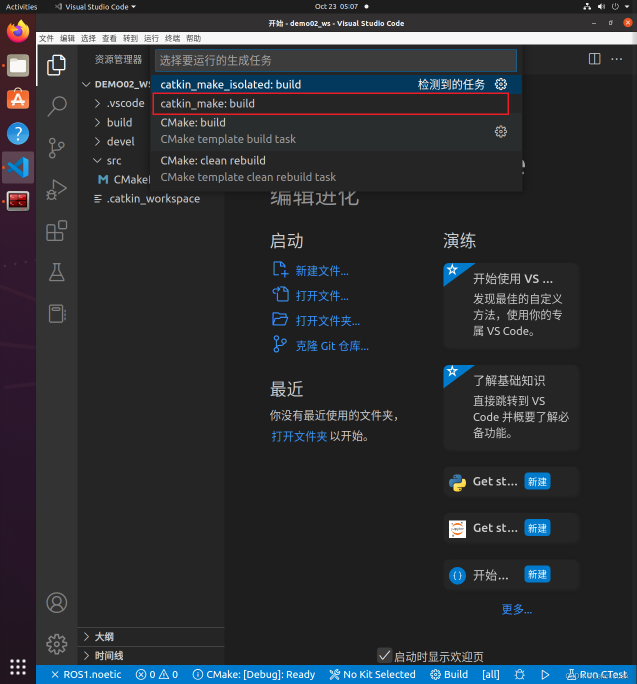
-
点击
catkin_make:build右边的小齿轮
就出现下面页面

- 直接复制粘贴下面的代码覆盖掉所有,保存
{
"version": "2.0.0",
"tasks": [
{
"label": "catkin_make:debug",//代表提示的描述性信息
"type": "shell", //可以选择shell或者process,如果是shell代码是在shell里面
"command": "catkin_make",//这个是我们需要运行的命令
"args":[],//如果需要在命令后面加一些后缀,可以写在这里,比如-DCATKIN_WHITI
"group": {"kind":"build","isDefault":true},
"presentation": {
"reveal": "always"//可选always或者silence,代表是否输出信息
},
"problemMatcher": "$msCompile"
}
]
}
4. 创建 ROS 功能包
选定 src 右击–> > create catkin package
设置包名 添加依赖
实例
- src右击
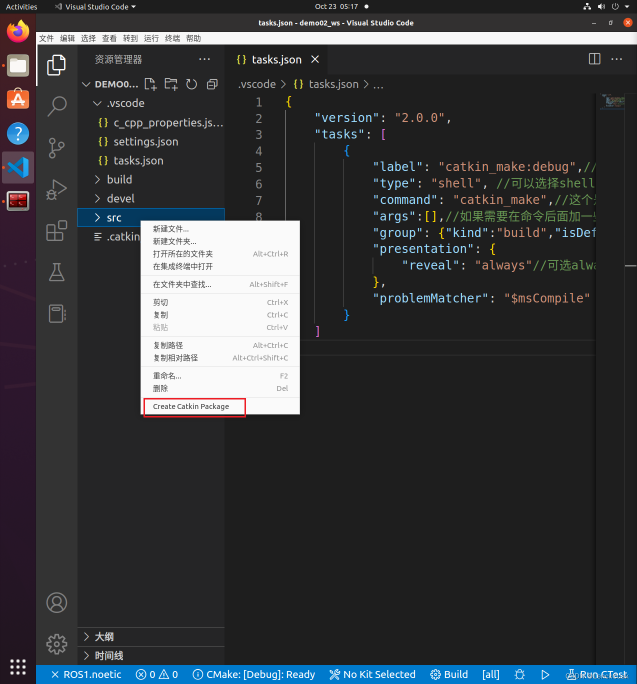
- 填写包名
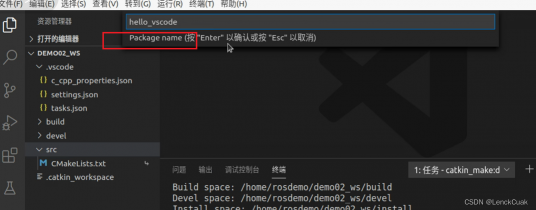
- 输入
roscpp rospy std_ms
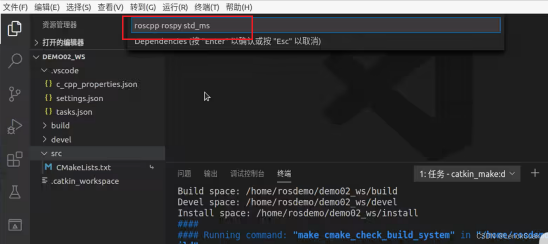
5. 编写python代码
要在功能包下新建scripts文件夹,添加python文件,并添加可执行权限
和上一节没什么区别
实例
-
创建script文件夹
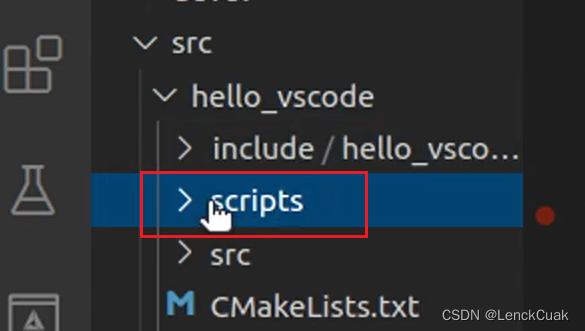
-
新建
hello_vscode_p.py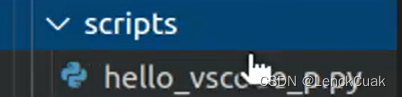
-
编写python代码
#! /usr/bin/env python
#导包
import rospy
#入口
if __name__=="__main__":
#初始化ros节点
rospy.init_node("hello_p")
#输出日志
rospy.loginfo("hello vscode!这是python!")
- 右击scripts目录,在终端打开
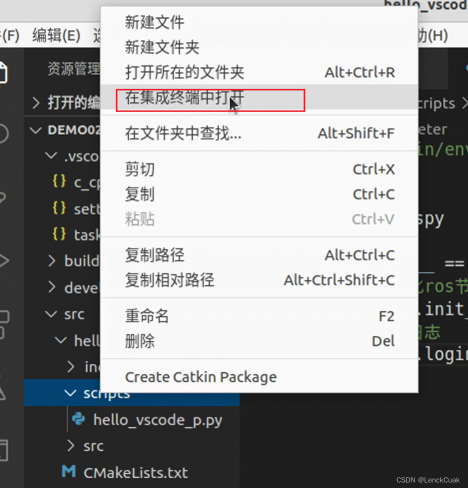
- 添加可执行文件:
chmod +x *.py意思是给所有的python文件添加可执行权限
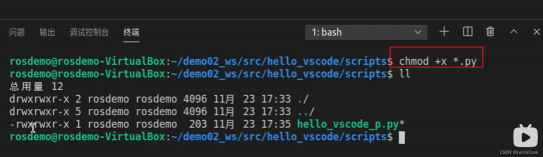
5. 编辑配置文件
编辑ros包下的CMakeLists.txt文件
解除CMakeLists.txt文件162-165行的注释,并输入自己的python文件
catkin_install_python(PROGRAMS
scripts/自定义文件名.py
DESTINATION ${CATKIN_PACKAGE_BIN_DESTINATION}
)
6.编译执行
1. 编译:ctrl+shift+B
2. 执行
执行 和之前一致,只是可以在VScode 中添加终端,首先执行: source ./devel/setup.bash,刷新环境变量

实例
-
在终端2使用快捷键
ctrl+shift+B进行编译 -
添加一个终端,输入
roscore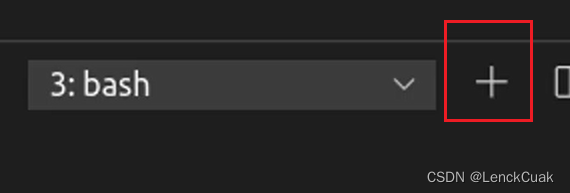
-
在终端3启动核心
roscore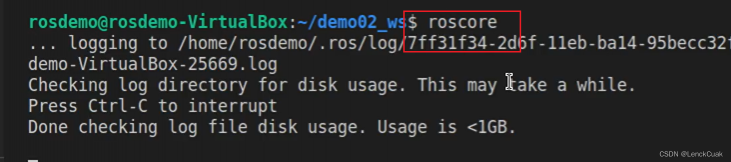
-
回到终端1,输入
source ./devel/setup.bash刷新环境变量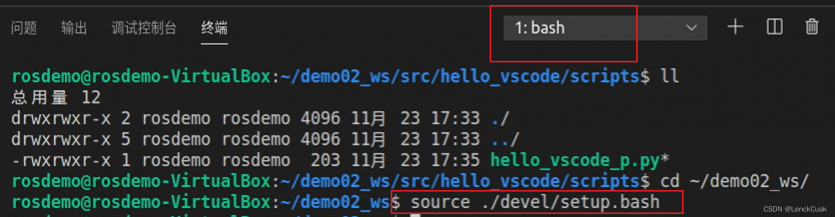
-
在终端1处,输入
rosrun hello_vscode hello_vscode_p.py运行
-
执行成功

如果不编译直接执行 python 文件,会抛出异常。
-
第一行解释器声明,可以使用绝对路径位到 python3 的安装路径
#! /usr/bin/python3,但是不建议 -
建议使用
#l/usr/bin/env python但是会抛出异常:/usr/bin/env:”python” 没有那个文件或目录 -
解决1
#l/usr/bin/env python3直接使用python3 但存在问题:不兼容之前的 ROS相关python实现 -
解决2:创建一个链接符号到 python 命令:
sudo ln -s /usr/bin/python3 /usr/bin/python先启动命令行1:
roscore再启动命令行2:
cd 工作空间
source ./devel/setup.bash
rosrun 包名 自定义文件名.py




评论(0)
您还未登录,请登录后发表或查看评论