前言:
前段时间在做MPC(模型预测控制)的仿真实验,在Carsim的设置上走了不受弯路,网上多是关于老版本的Carsim教程。单单在输入通道设置上就试了一两天,才可以控制车速和方向盘角。所以给大家分享下Carsim 2016的使用心得,少踩点坑。该仿真基于Carsim 2016和MATLAB 2016a实现,其他版本的MATLAB可能会导致两个软件无法正常通信。
1. 新建数据集
选择菜单栏中的Datasets项,进入Simulink and LabVIEW Models类中的任意一个数据集,将其备份成一个新的数据集,(将软件自带的Simulink仿真例子作为模板,可以避免自定义文件路径引起的仿真失败情况;同时可以防止后续的修改破坏软件自带的数据集),具体步骤如下图所示:
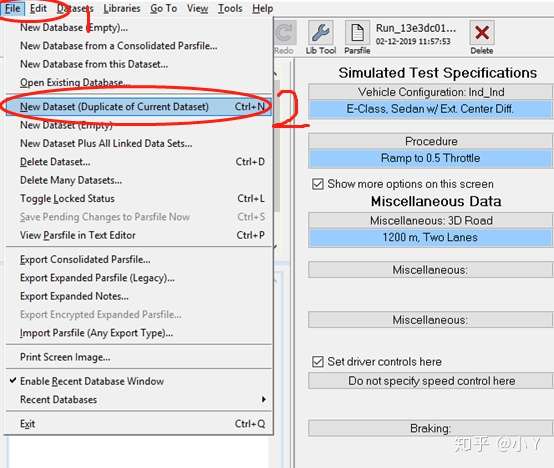
将数据集命名为My_MPC(无限制,可自拟名称)
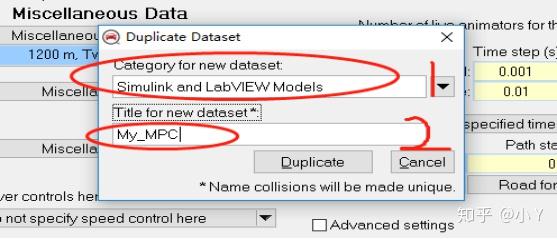
2. 车辆本身的参数设置
进行Simulated Test Specifications中的Vechicle Configuration设置:
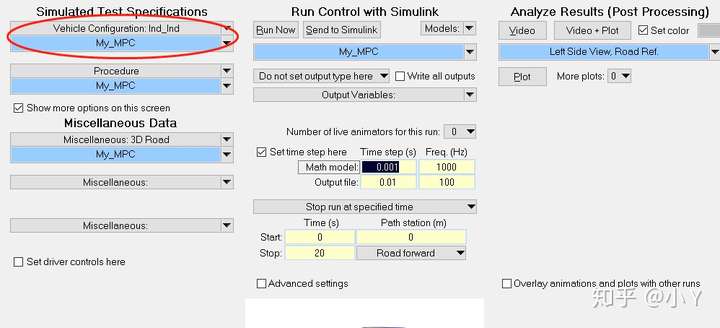
将原有数据集备份,(建议选择Cs E-Class中的E-Class SUV,其他车型可能存在无法控制车速的问题),并命名为My_MPC,具体操作如下:
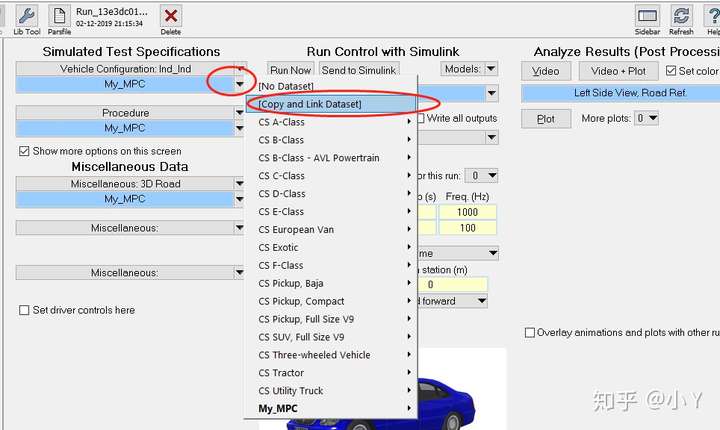
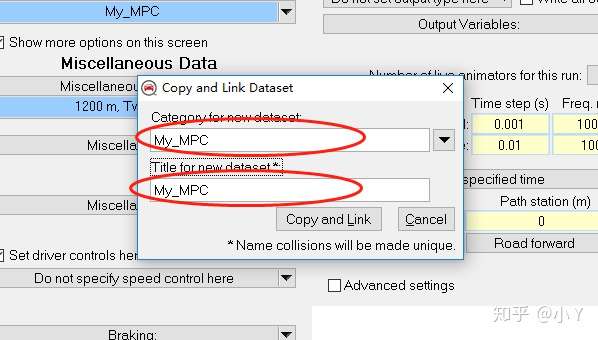
进入新建的车体数据集中,此处不对原有参数进行修改。
3. 车辆的控制参数设置
进行Simulated Test Specifications中的Procedure项设置,备份原有数据集并命名为My_MPC
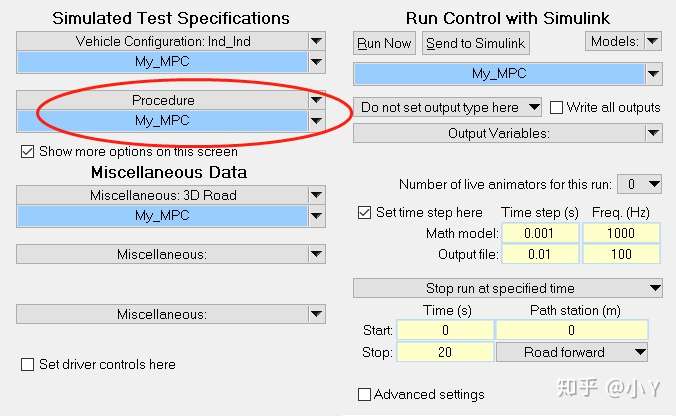
进行具体参数设置:
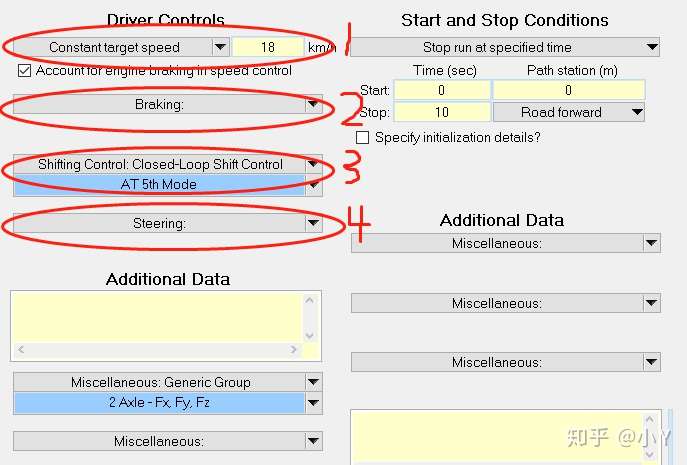
第一步:汽车的油门设置,选择Constant target speed项,后面的数值可以为任意值(速度的大小由Simulink中的控制器决定);
第二部:刹车设置,选择Braking下拉菜单中的No linked library项;
第三步:变速箱设置,选择Shifting Control: Closed-Loop Shift Control类别 的下拉菜单中的AT 5th Mode项;
第四步:转向设置,选择Steering下拉菜单中的No linked library项;
4. 道路设置
进行道路参数设置,将原有数据集备份并命名为My_MPC
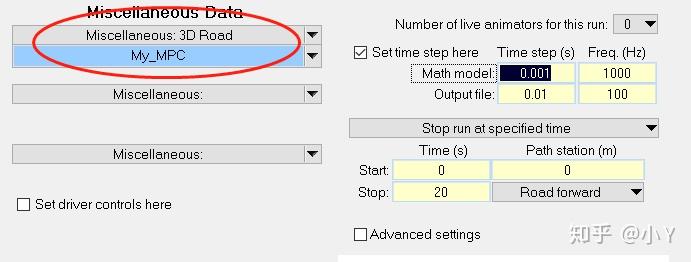
进入新建好的道路的数据集,并进行相关参数的修改
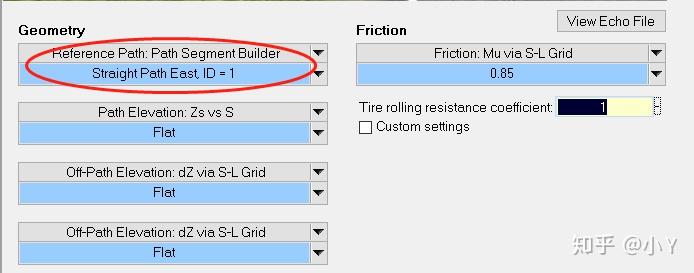
此处只进行第一项的参考轨迹几何参数设置,其余保持默认值
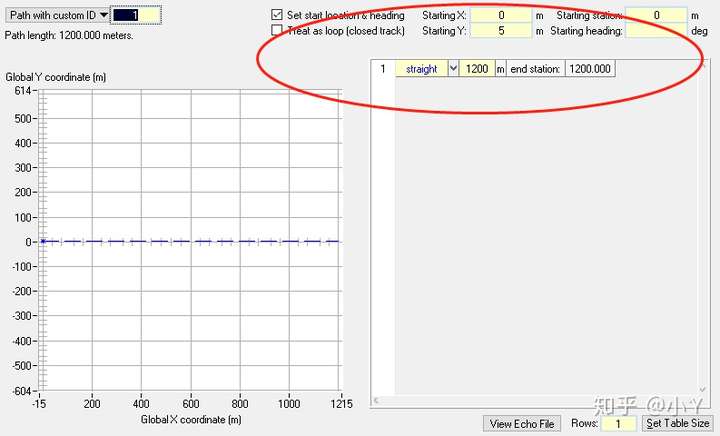
可以编辑参考轨迹长度、车的起始位置等参数,除了直线选项,也有多种曲线供选择,可以随意组合。
5. Run Control的设置
进入Model的下拉菜单,选择Model:Simulink项,将原有数据集备份且命名为My_MPC
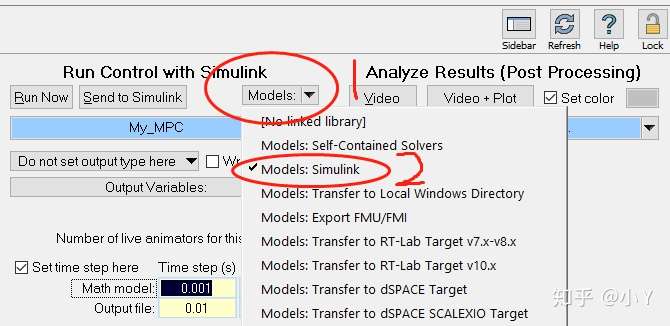
第一步:进行Simulink模型的路径设置,(新建一个空白的Simulink模型,并存放在Carsim默认路径下C:\Users\Public\Documents\CarSim2016.1_Data\Extensions\Simulink
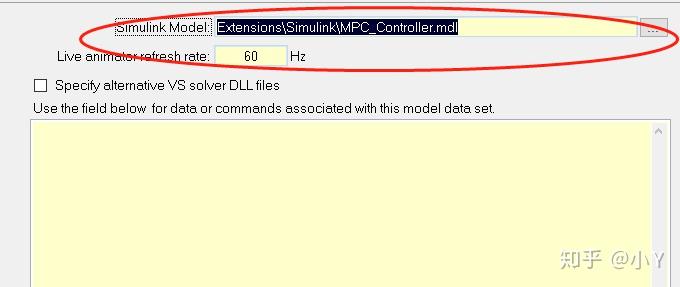
第二步:输入、输出通道参数设置
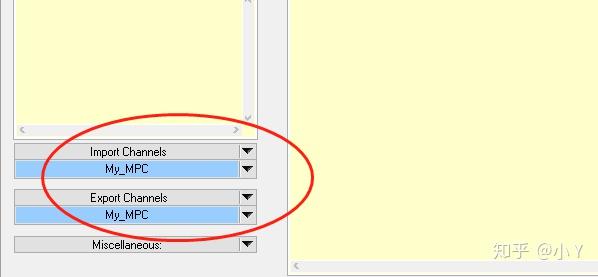
输入通道参数设置,1通道为车速(单位m/s),2通道为方向盘转角(单位°)
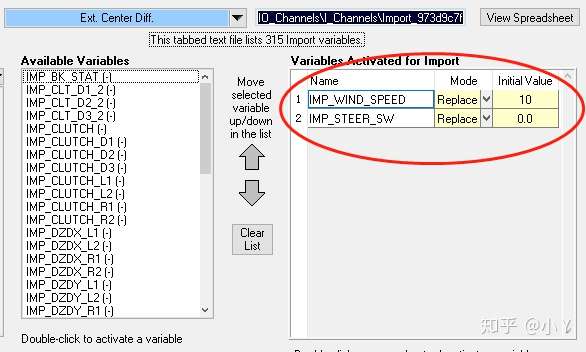
输出通道设置,1通道为X轴坐标,2通道为Y轴坐标,3通道为车身航向角,4通道为车速,5通道为方向盘转角
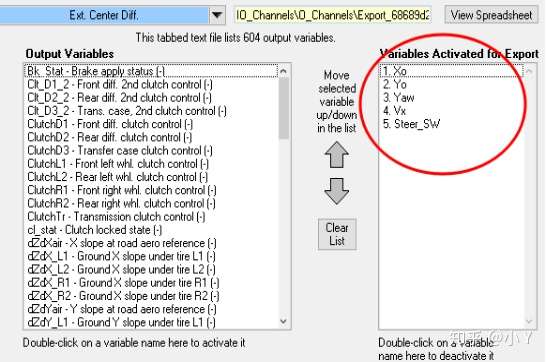
第三步:仿真时间、步长的设置,具体参数如下(仿真时间视情况而定)
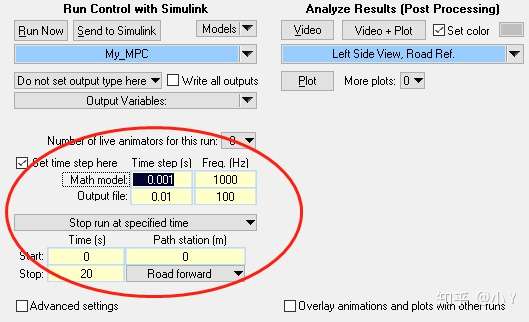
6. 实验结果
Simulink模型搭建、S-Function编写、MPC算法细节将在后续的文章呈现~






评论(0)
您还未登录,请登录后发表或查看评论