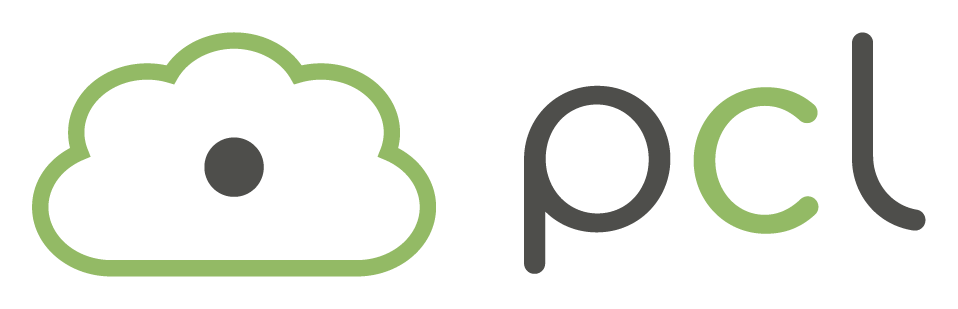
电脑环境
- Ubuntu 20.04
- PCL-1.10
VS code
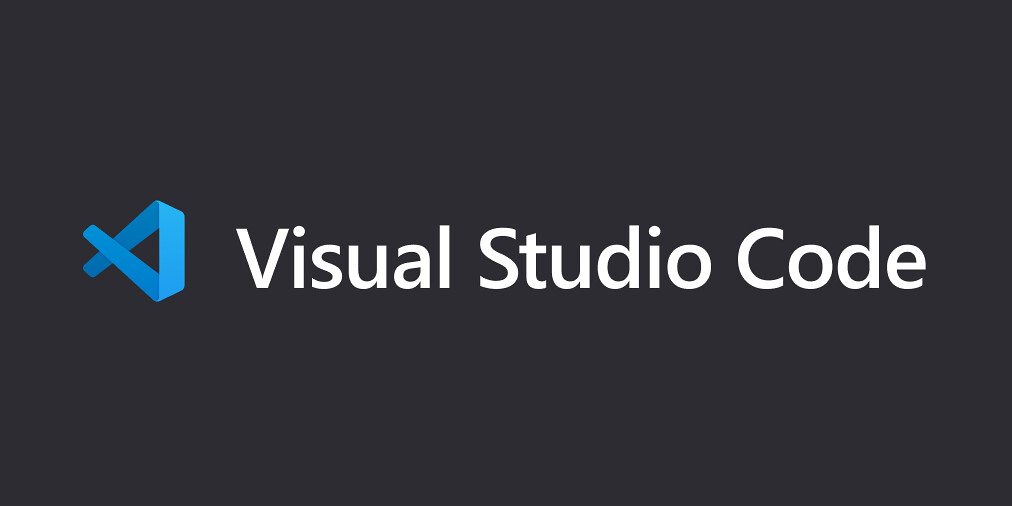
推荐理由
轻量化,插件多,自定义性更强。
可能很多人不会用VScode来编译运行C++,Visual Studio 2019太过于智能了,用户不需要写CMakeLists.txt,但是它只支持Windows下的C++开发,而VScode上手写C++还是有一定门槛的,下面把我经验介绍给大家,基本的使用就没啥问题了。
创建项目
在终端执行以下内容:
mkdir PCL_study # 新建文件夹
cd PCL_study/
mkdir build # 用于存放生成的可执行文件
mkdir src # 用于存放C++文件
touch CMakeLists.txt # 用于添加编译的文件、库等
cd build/
cmake ..
上述过程相当于创建一个项目。
编写c_cpp_properties.json
为了能够有代码提示和跳转到头文件,需要在VScode中配置PCL库所在的路径。
打开项目文件夹后,在VScode中按下Ctrl + Shift + P会显示输入框,输入configurations后如下: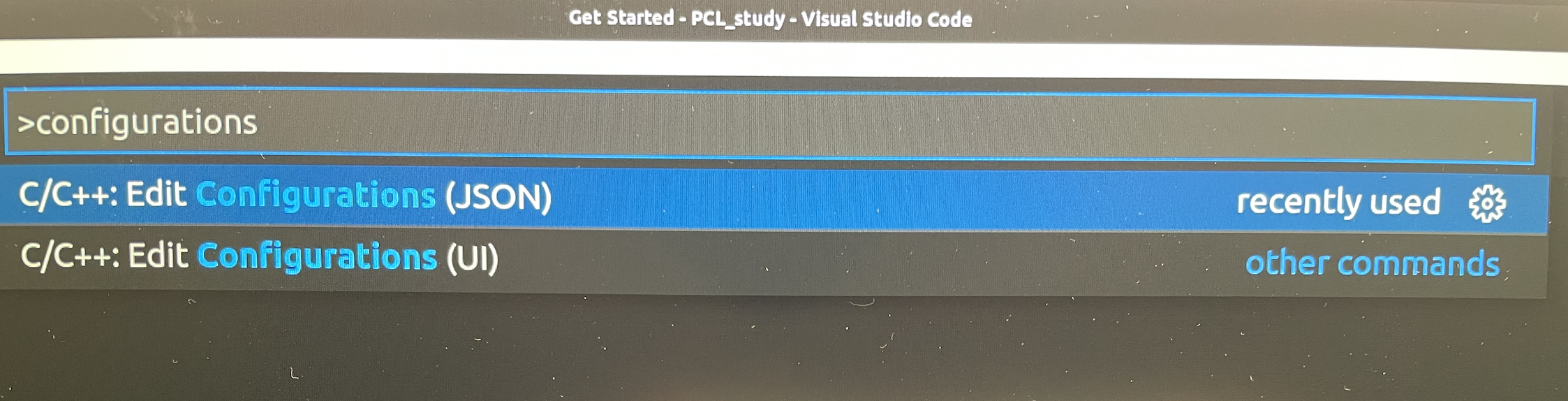
点击第一个选项,会生成一个新的文件夹和一个新文件: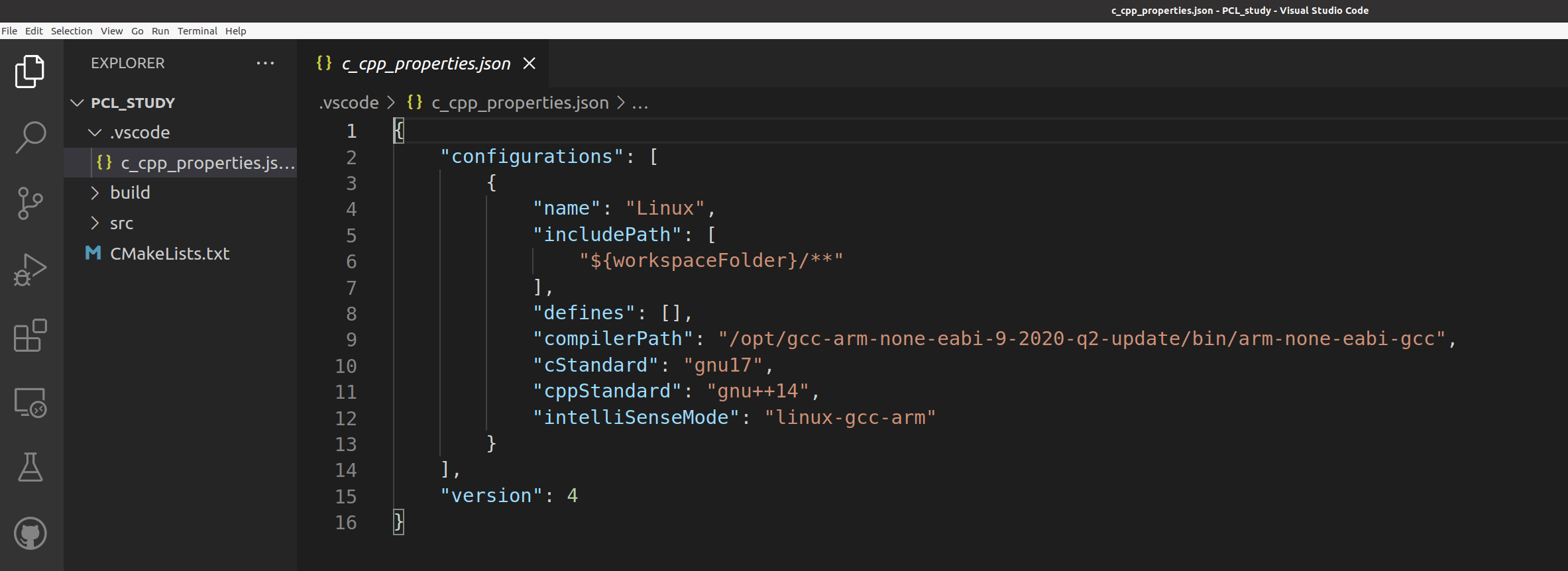
添加pcl的安装路径和Eigen3(PCL的使用过程中经常用到Eigen3这一矩阵运算库)的路径后如下(首先确保你的PCL是安装到了该路径下):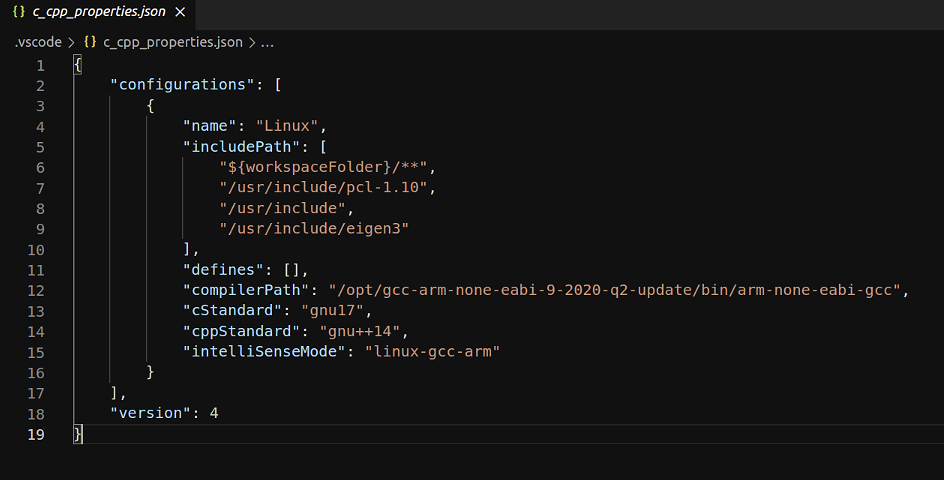
编写CMakeLists.txt
在src文件夹下新建一个cpp文件,这里我新建一个main.cpp文件。
cmake_minimum_required(VERSION 3.5 FATAL_ERROR)
project(PCL_study)
find_package(PCL 1.7 REQUIRED)
include_directories(${PCL_INCLUDE_DIRS})
link_directories(${PCL_LIBRARY_DIRS})
add_definitions(${PCL_DEFINITIONS})
find_package(Eigen3 REQUIRED)
include_directories(${EIGEN3_INCLUDE_DIRS})
link_directories(${EIGEN3_LIBRARY_DIRS})
add_executable(main src/main.cpp)
target_link_libraries(main ${PCL_LIBRARIES} ${EIGEN3_LIBRARIES})
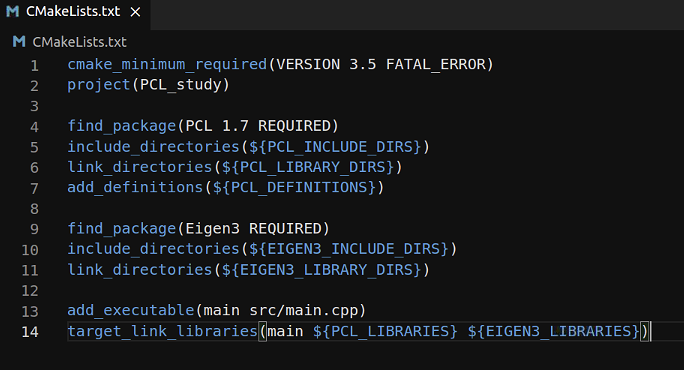
接下来就可以在main.cpp中编写代码了。
编译运行
新建一个终端:
编译程序,生成可执行文件:
cd build/ # 进入目录
cmake .. # 生成 Makefile
make -j8 # 编译(我的CPU是4核8线程的,所以我选择 j8,多线程可以提高编译的速度)
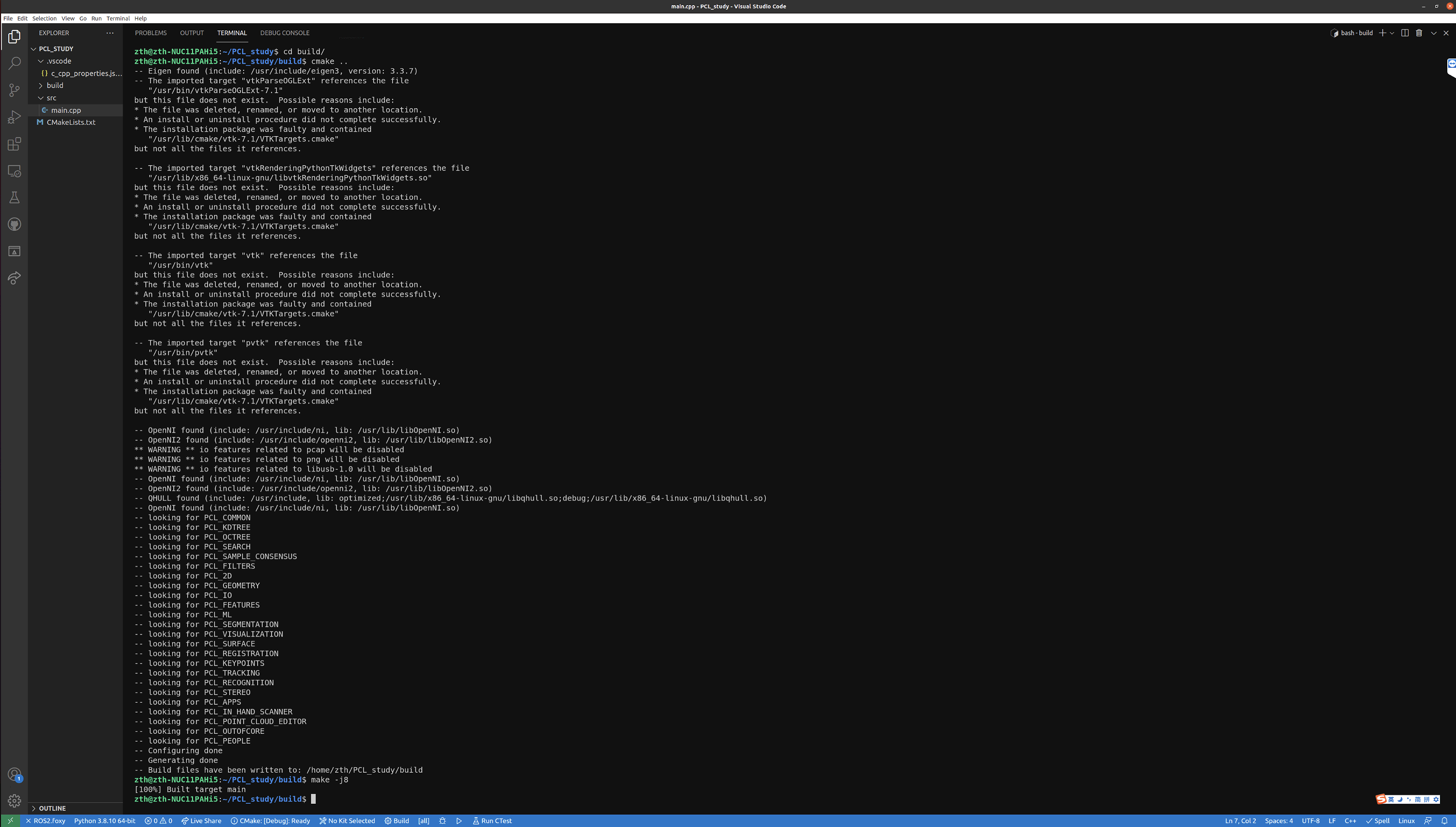
运行程序:
./main
CLion
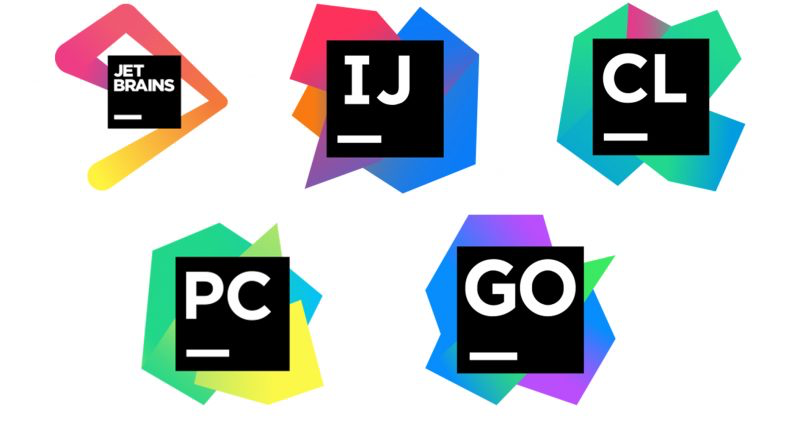
JetBrains 全家桶真香!!!
推荐理由
相比在座的很多人都是用过 Pycharm,CLion是同一家公司出品的C++智能IDE。教育邮箱可以免费注册下载使用,多平台支持,相比较VScode更加智能化,用过的都说好。
创建项目
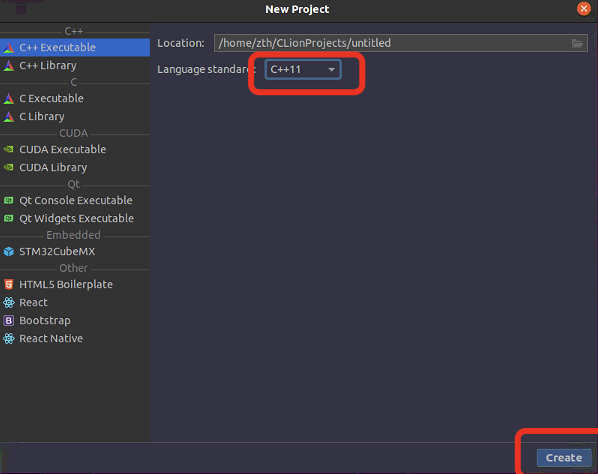
CLion为我们自动生成了一些文件: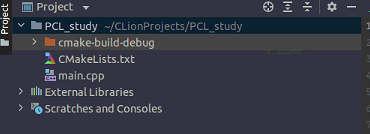
其中,cmake-build-debug相当于之前的build文件夹。
为了文件夹不混乱,在项目下新建一个src文件夹,将main.cpp移动到其中,修改后的目录结构如下: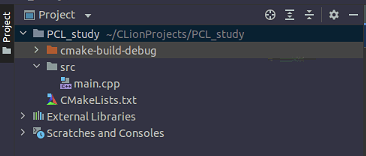
编写CMakeLists.txt
在CLion下不需要配置c_cpp_properties.json,CLion可以自己找到PCL库的所在路径。
将自动生成的CMakeLists.txt中的内容删掉,填入和VScode配置中相同的内容。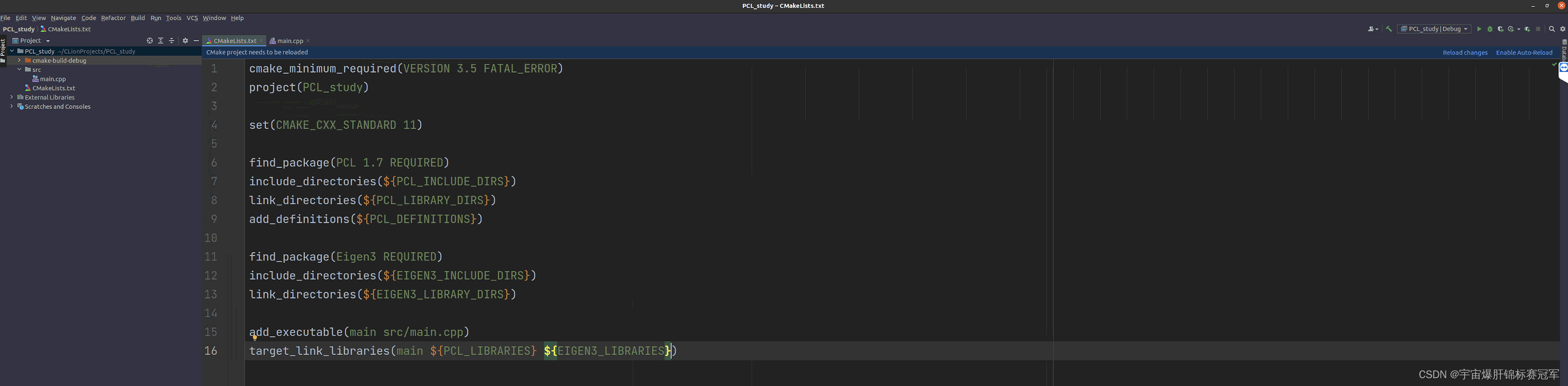
每次修改CMakeLists.txt后务必点击右上角的==Reload changes==,来刷新加载,否则无法编译运行我们新添加的的cpp文件。
编译运行
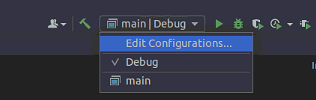
这里可以选择切换我们当前需要编译的目标文件,点击“锤子”可以编译,点击“三角形”可以编译并运行。
也可以在IDE底部的终端里像在VS code中那样编译运行程序。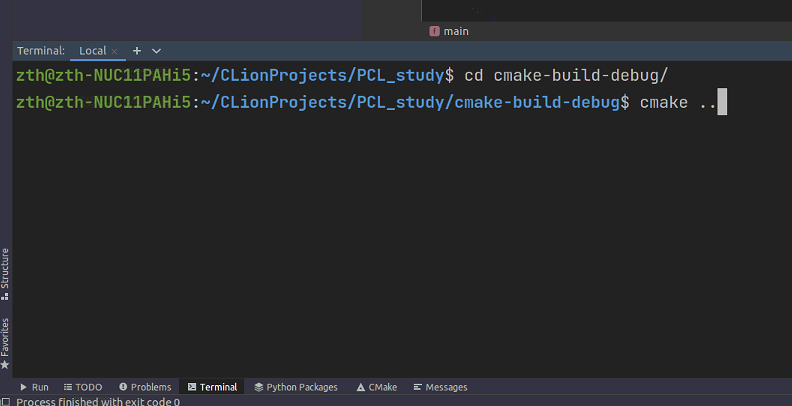



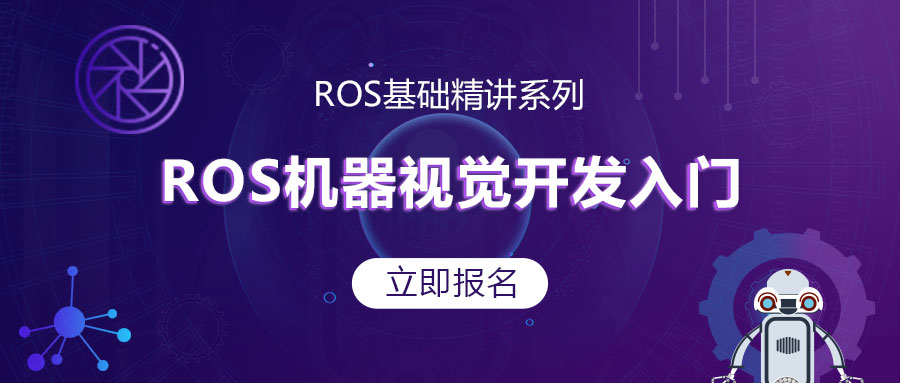


评论(0)
您还未登录,请登录后发表或查看评论