

1 设置连接WiFi,使用VNC显示
读卡器写好系统以后,打开内存卡,选择树莓派系统盘。

新建文件,文件名为: wpa_supplicant.conf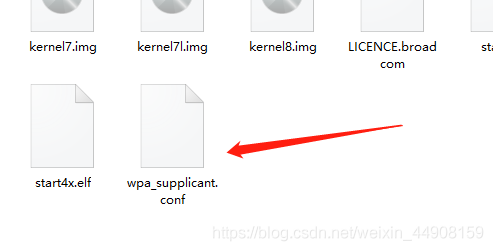
写入文件中:
ssid是你要连接的的WiFi名称,psk是你要连接的WiFi密码。
一般根据路由器填写,如果是手机或者电脑开WIFI,可以根据自己需要更改WiFi名称和密码。
country=CN
ctrl_interface=DIR=/var/run/wpa_supplicant GROUP=netdev
update_config=1
network={
ssid=“smp”
psk=“87654321”
key_mgmt=WPA-PSK
priority=1
}
- 1
- 2
- 3
- 4
- 5
- 6
- 7
- 8
- 9
- 10
- 11
_引号内容_:
SSID是你的无线网络名称PSK是你的无线网络密码
然后保存文件。
同上创建一个名字是ssh的文本文档,什么内容都不写
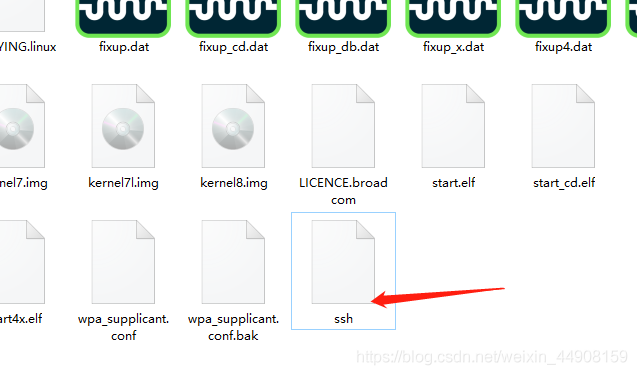
如果没有勾选文件拓展名,点击最上面的查看勾选文件拓展名可以看到勾选了以后刚才的文件又出现了.txt后缀删掉这个后缀。
配置完成
把卡插在树莓派上启动就可以连上wifi了。
1.1 手机开启WiFi,树莓派连接
打开手机的网络,然后设置个人WiFi名称,WiFi密码(名称和密码根据你的树莓派设置的名称和密码设置)
然后打开树莓派等待树莓派连接手机的网络,如果需要电脑使用VNC,需要电脑要连接你的手机WiFi,才能可以使用VNC。
1.2 电脑开启WiFi,树莓派连接(如果没有路由器,建议使用电脑开WiFi,方便查看树莓派IP)
打开电脑所有设置,然后选择网络: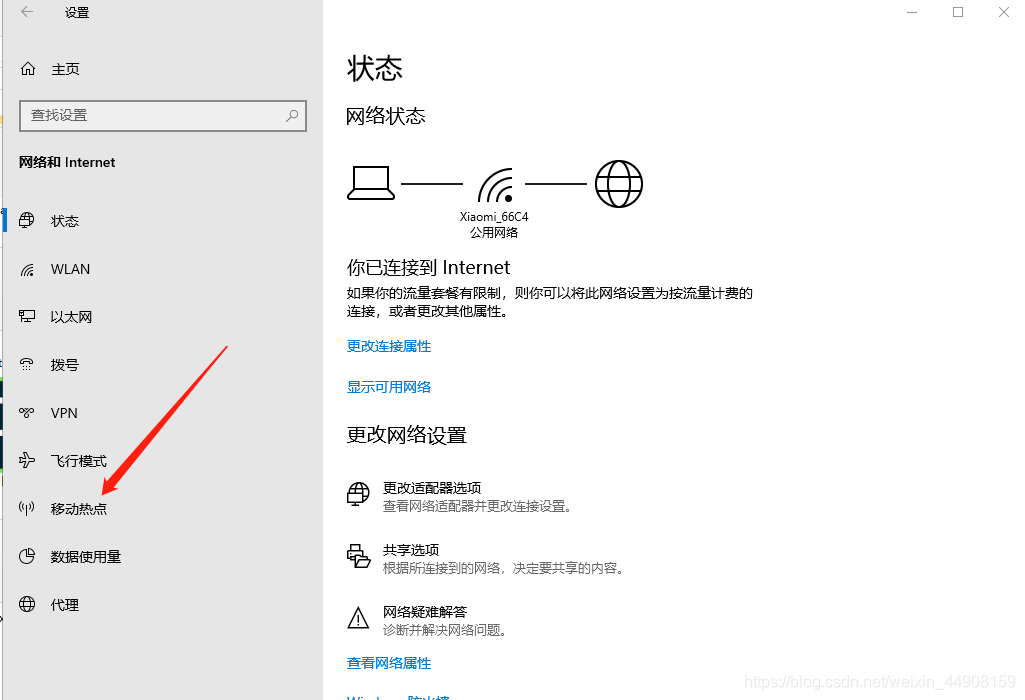
然后设置wifi名称和密码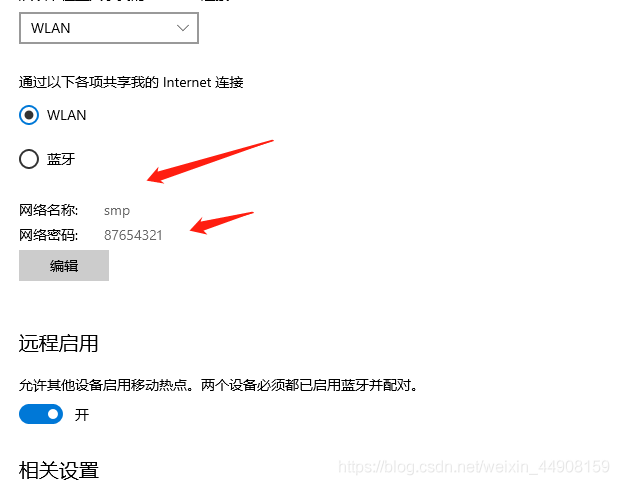
然后等待树莓派连接电脑WiFi
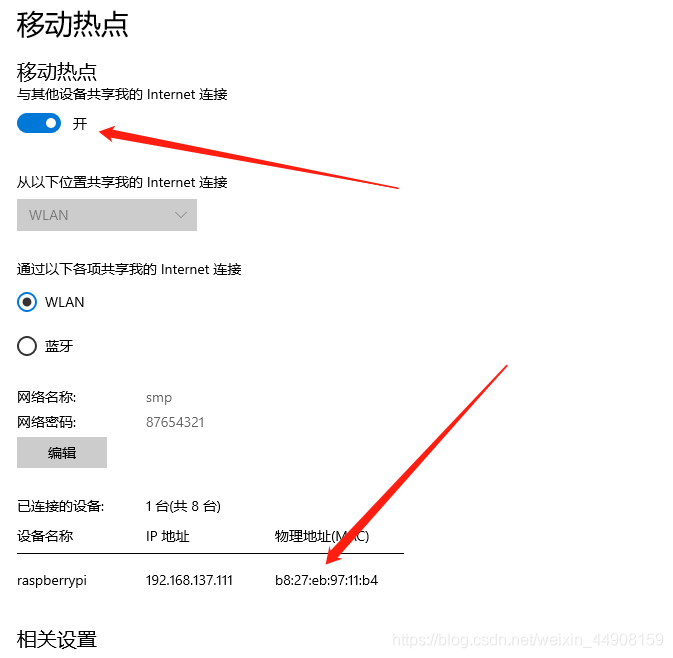
可以直接查看IP,然后通过Puutty设置参数
1.3 树莓派连接路由器
树莓派设置的WiFi名称和密码要和路由器的一样,不然会连接不成功。
2 树莓派显示器等外围设备
2.1 显示器
最新的树莓派3,4b,3B+支持使用HDMI、GPIO和DSI三种接口来连接显示器,显而易见HDMI是最简单常见的,你家里的电视和电脑显示器如果不是老古董的话,应该都支持HDMI。
如果你只有一台VGA接口的显示器,可以买一根VGA-HDMI转换器,只需要花几十块钱。
当然,你也可以去淘一块GPIO或DSI的显示器,但对于入门来讲非常没有必要,等以后你真正熟悉了树莓派再去捣鼓也不迟。
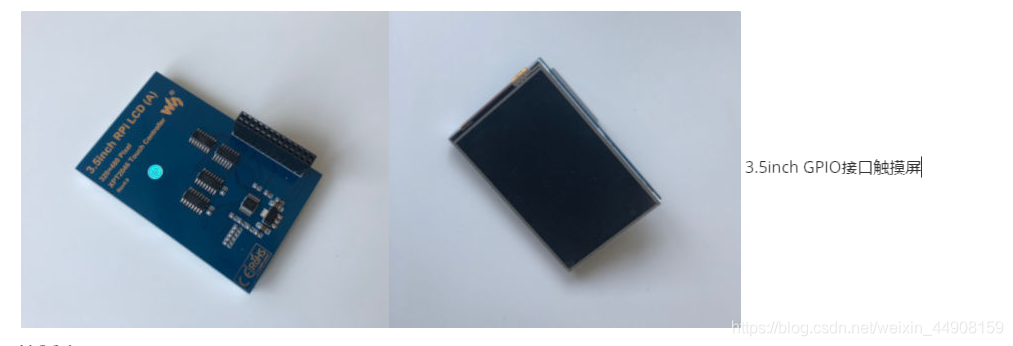
2.2 键盘鼠标
树莓派3 4b,带4个标准USB接口,你只要把家里电脑上的USB键盘鼠标拆下来插上去就OK了,无线键鼠也完美支持,把USB无线接收器插上就可以了。
2.3 网线
如果你没有WIFI环境,那就需要给树莓派插上一根网线,直接把网线水晶头插到她的以太网口。如果你可以用WIFI上网,那么这一步可以免去。
2.4 开机设置
-
1 先将安装好系统的SD卡插入树莓派
-
2 用网线 连接路由器或者 wifi连接 (我使用WiFi连接)
-
3 接上电源线,并打开电源
-
4 获取IP
2.4.1 如果是电脑开WiFi,外面可以看到IP地址:
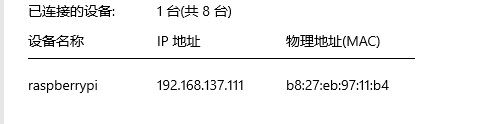
2.4.2 使用路由器
用电脑在游览器上输入: 192.168.1.1(每一个路由器的IP或者路由器域名不一样的,小米的:miwifi.com) 进入路由器后台管理,查看树莓派的IP 地址,如果查询不到,可用Advanced_IP_Scanner工具扫描,查看Name 若有raspberry pi 即是 树莓派的ip地址。
如果是连接路由器:Advanced_IP_Scanner:
打开资料盘:
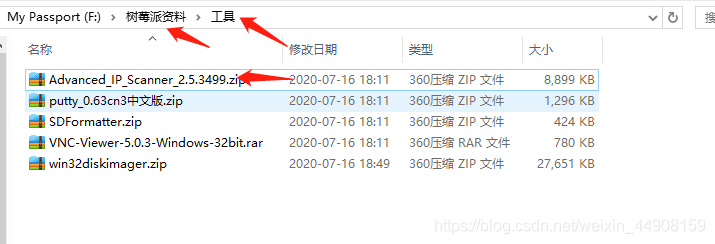
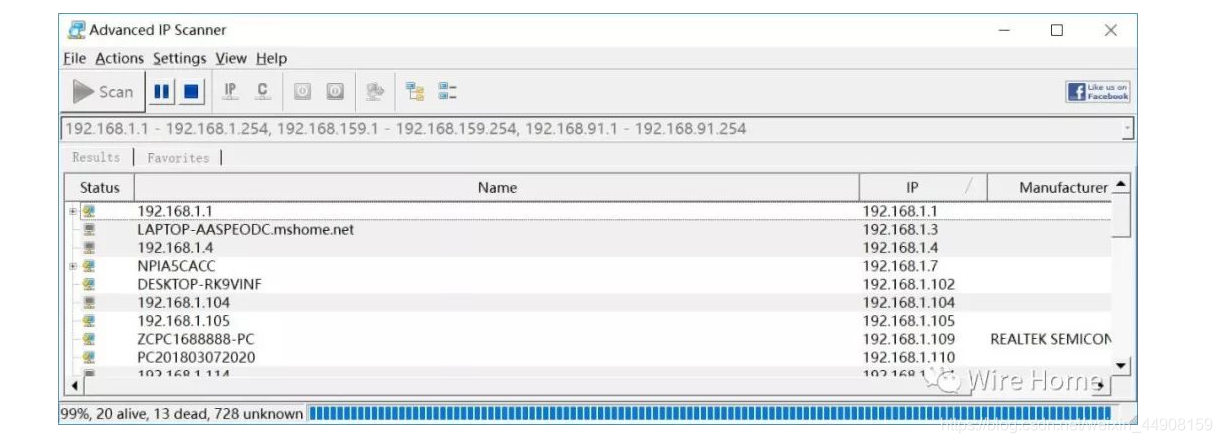
2.5 通电
树莓派3工作的电压是5V,电流至少是700mA,建议最好是1A,电源输入采用micro-USB接口。这意味着你要找一个输出电压是5v、输出电流是700mA~1A的micro-USB充电器,一般的安卓手机充电器都支持,你可以在充电器的参数标示上确认这些信息。
_注意!!!!_
树莓派4B 需要5V 3A

当然,你也可以使用一个具有同样输出的充电宝。
务必要确保输入电压是5V,否则你将有幸欣赏一块冒烟的树莓派。
2.6 putty连接树莓派
打开putty输入树莓派的 IP 点击 Open(需要树莓派连接网络和电脑网络在同一网段)
打开资料盘: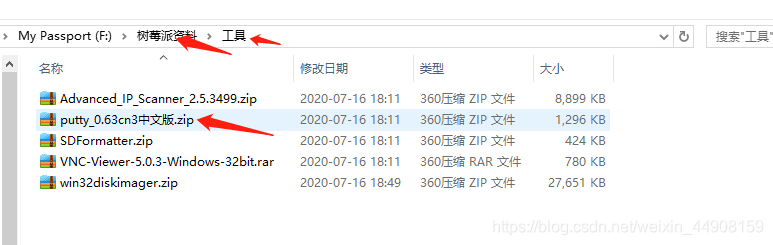
打开putty

输入IP(每一台树莓派的IP都不一样,你需要根据你自己的IP连接)
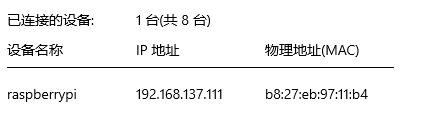
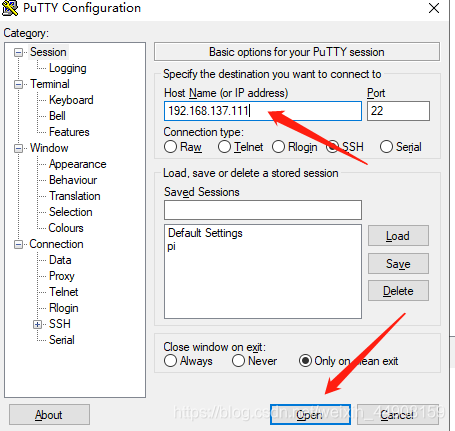
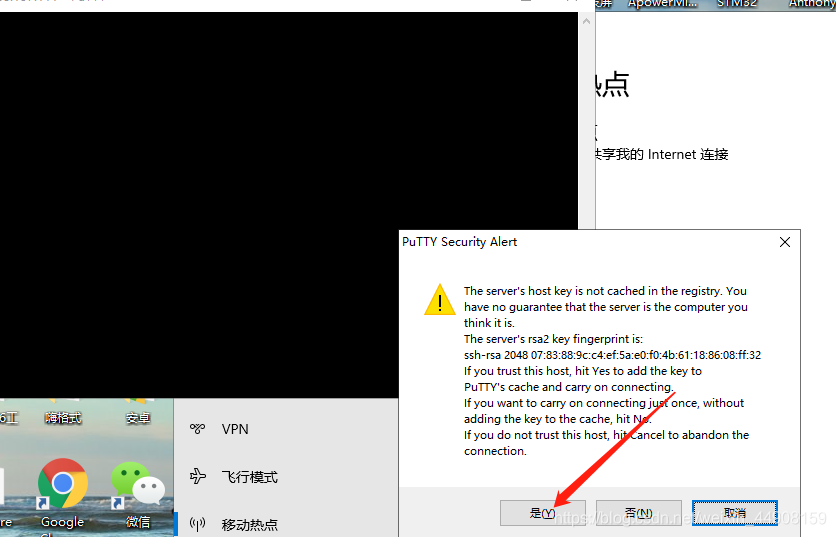
输入树莓派账号密码(如果没有信息出来,请按回车确定)
输入:pi
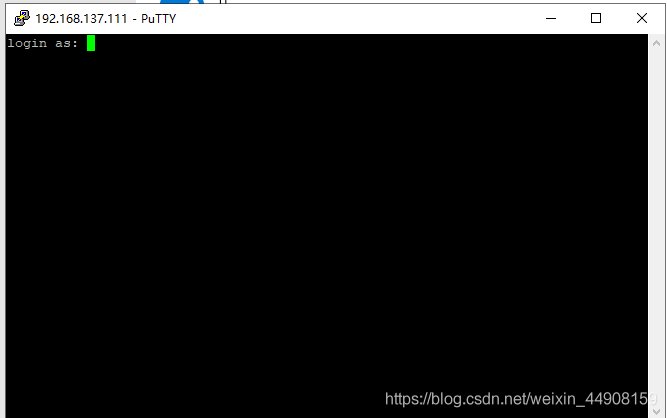
然后输入密码:raspberry
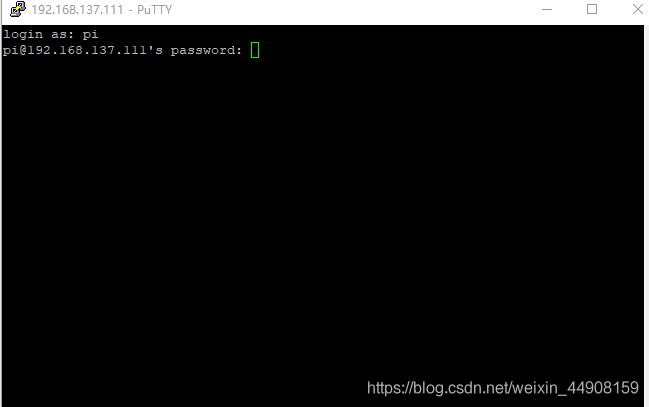
树莓派的账号与密码(账号:pi 密码为:raspberry)这时候 Linux 系统在输入密码时不会显示任何东西,就像没有输入一样,请忽质疑。输入完直接回车确定
2.6 登陆成功,可以用命令来操作树莓派了

到此树莓派安装系统已经完成了,是不是很激动了。如果你有HDMI线,也可以接到显示屏上操作。下期给大家介绍,如何wifi连接及选择配件。敬请期待吧。。。
2.7 使用VNC启动操作系统
使用VNC之前,需要配置环境
_输入配置命令_
sudo raspi-config
- 1
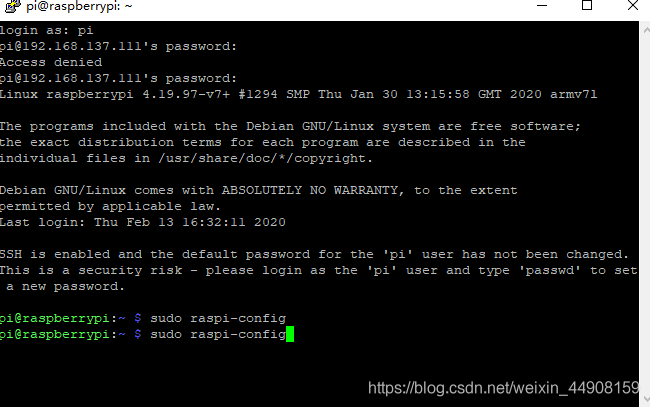
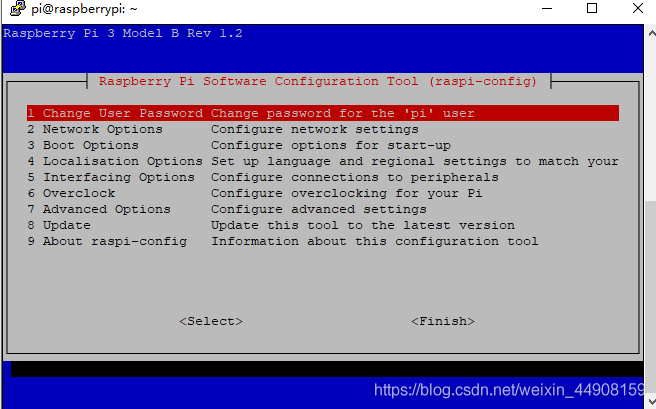
选择第5个(Interfacing options)进入配置界面,打开VNC和SSH
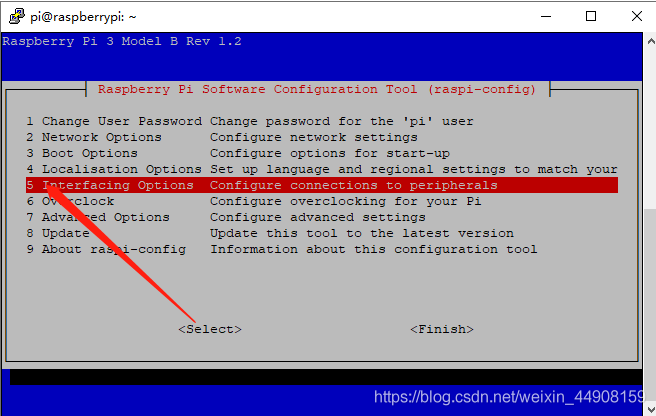
选择SSH
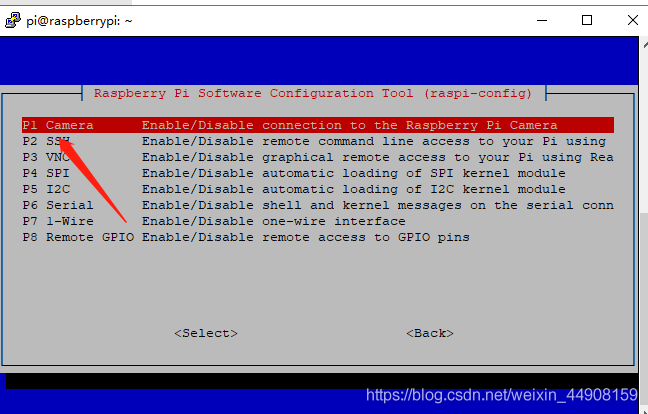
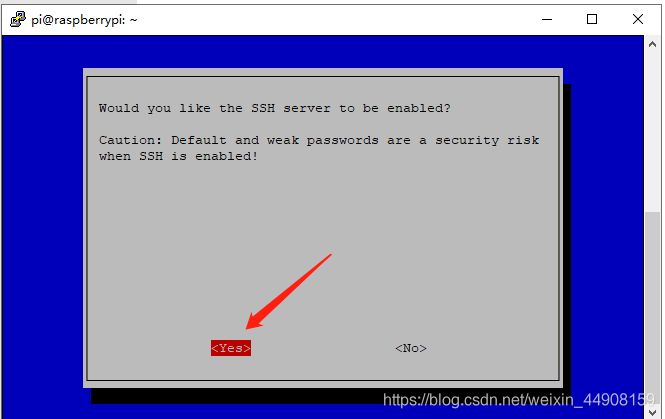
然后再次打开选择VNC
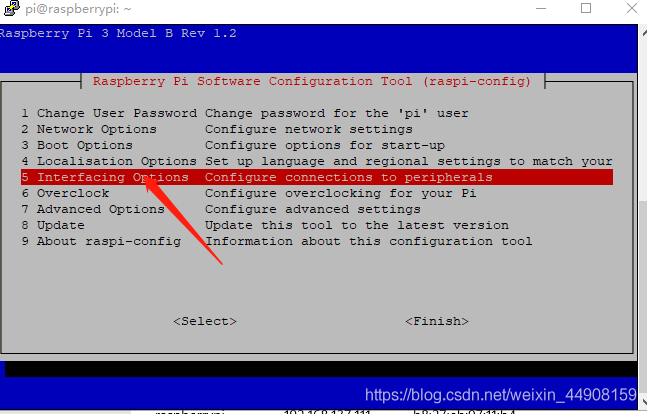
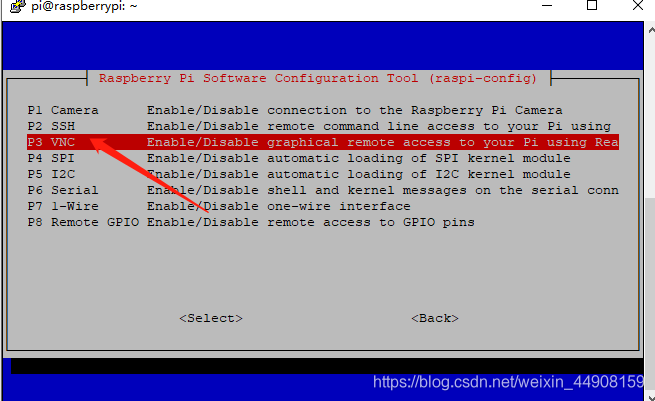
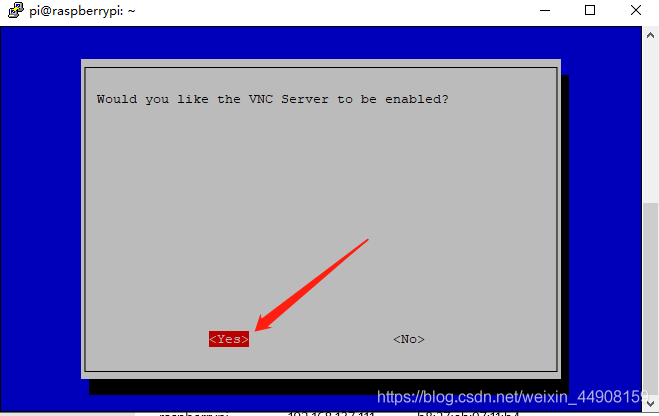
_然后选择Finish_
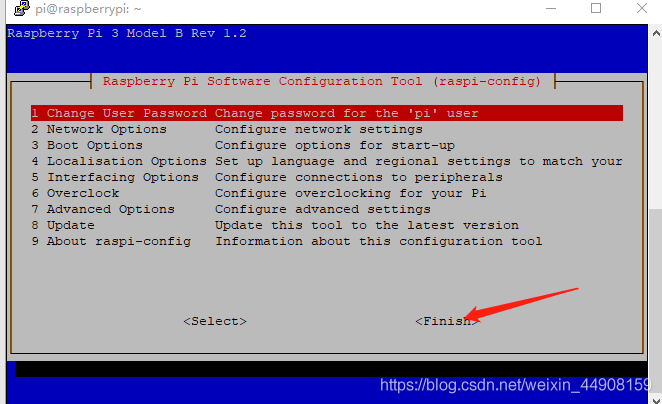
配置基本成功
打开资料盘
选择VNC
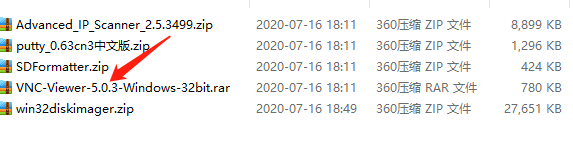
打开VNC,输入ip地址 输入完直接回车确定
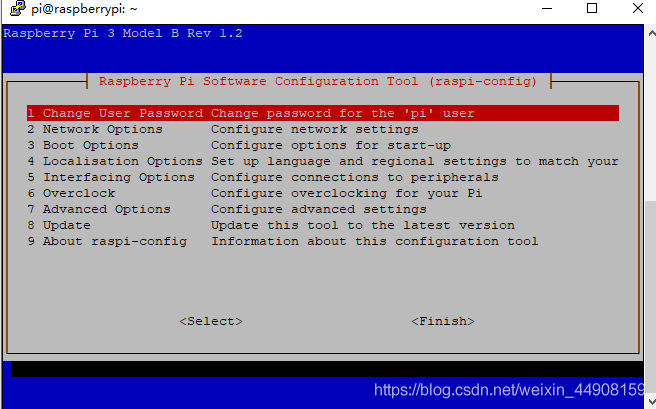
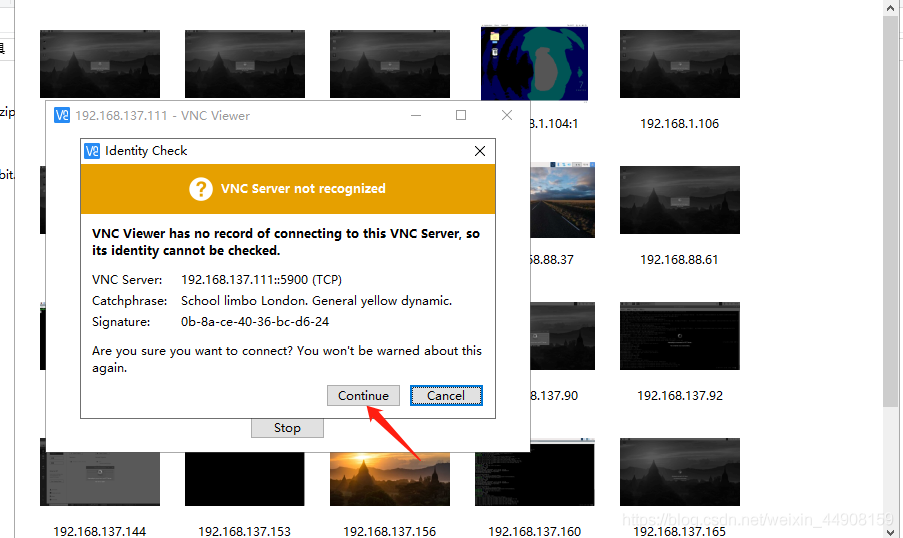

然后OK,可以了
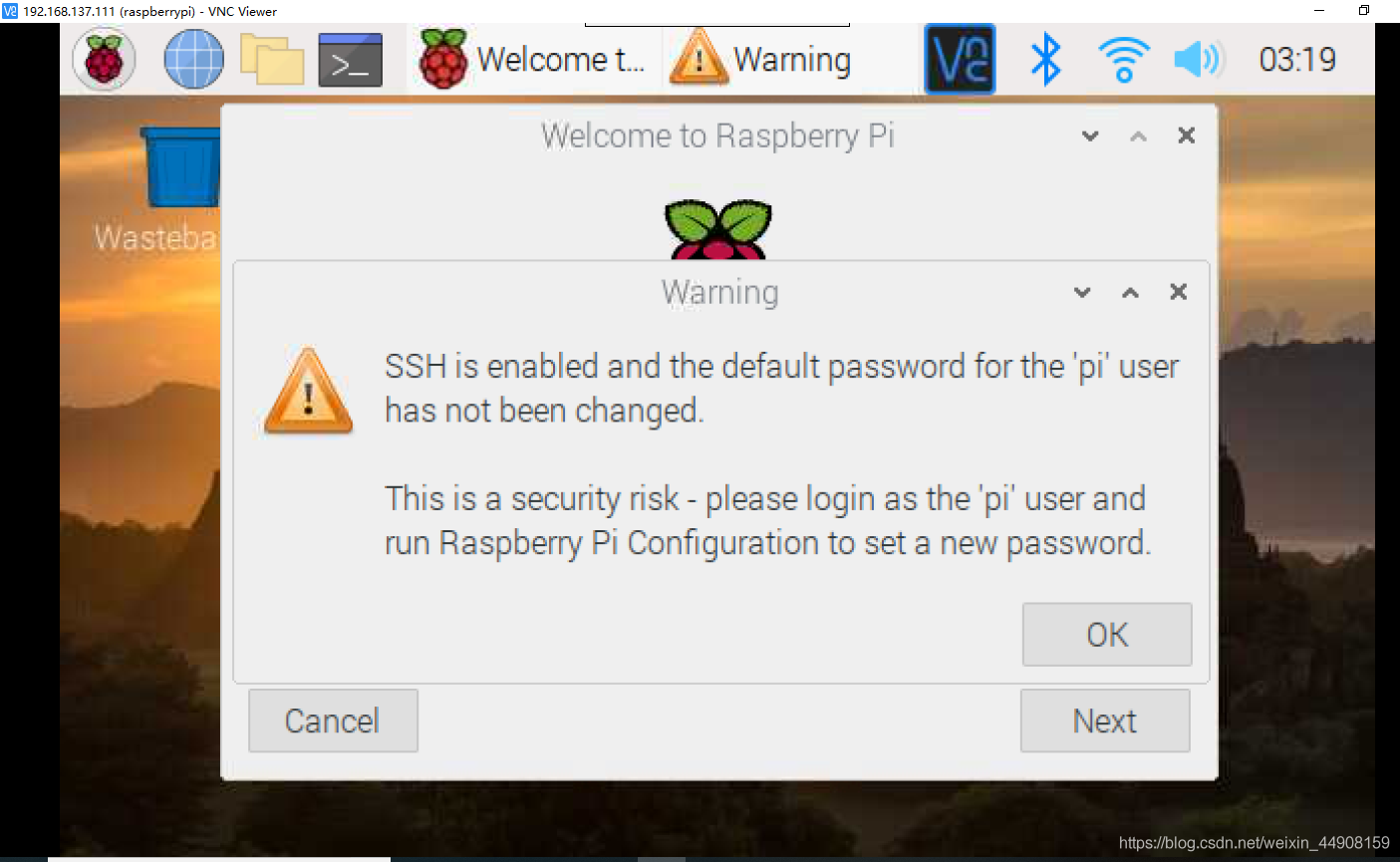
3 Raspbian操作系统界面
Raspbian初次启动之后需要进行一系列的配置,包括网络、分辨率、语言等等,可以现在就进行配置,也可以后续通过raspi-config命令配置。如果你和我一样想先去歇一歇,那么可以把树莓派放在那里,这是一款低功耗设备,他的设计者就希望你一直开着。当然你也可以选择关机,不过树莓派没有关机开关,你可以直接拔掉电源。如果你不放心的话,可以点击屏幕左下角的“树莓派”图标,然后单击最下面的【Shutdown】就可以顺利关机,然后再拔掉电源。
恭喜你,成功安装树莓派系统,可以进行学习了!!!






评论(0)
您还未登录,请登录后发表或查看评论