Epuck2机器人是一款最新的科研教学实践使用的多功能移动机器人。由EPFL和GCtronic两个机构合作研发生产。
这款机器人的全貌如上图所示,主控芯片是STM32F4,具备蓝牙、WIFI等通信功能。
详情请参见官网:Epuck2科研教学机器人详细资料官网
由于这款机器人是从国外进口,价格比较贵(10000RMB/台),因此需要开发使用的代价成本较高。而且开发IDE采用的是基于C语言的Eclipse集成软件,非常不友好,开发效率低下,因此我们可以考虑采用Pi-puck扩展版来提升系统开发性能。(注:Pi-puck系统购买价格也比较贵:3000RMB/款)
首先,对于Pi-puck款展板基本介绍:

主控制器是Raspberry Pi zero W(rPi) 这款树莓派型号。采用2IC通信模式与Epuck2小车底层设备进行通信连接。在安装过程中,我们要注意以下几个步骤:
【1】 需要用USB线,连接上Epuck2小车和电脑PC端,然后将Epuck2上面的挡位选择在第8挡位,然后打开下载文件的程序 program.bat,将固件e-puck2-main-processor_extensin.elf(07.06.19)这个文件下载到Epuck2的处理器当中。(这个过程对于刚开始使用Epuck2的初学者来说有点复杂,那我就尽量写清楚一些)
下载Epuck2固件库更新的软件是在这个连接里面的Firmware update部分 里面的内容包括这几个文件。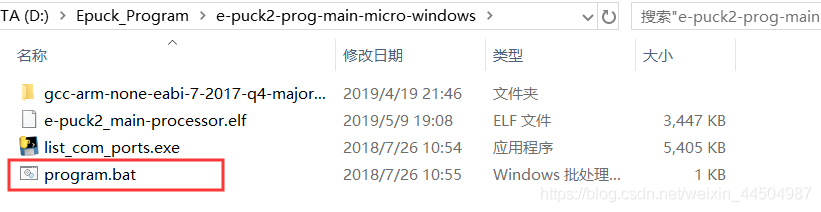
这个用来连接Epuck2底层和树莓派的e-puck2-main-processor_extensin.elf(07.06.19) 软件就在官网里面有。(注意!!.elf文件就是可执行的文件,而且一次只能有一个.elf固件库可执行文件存在)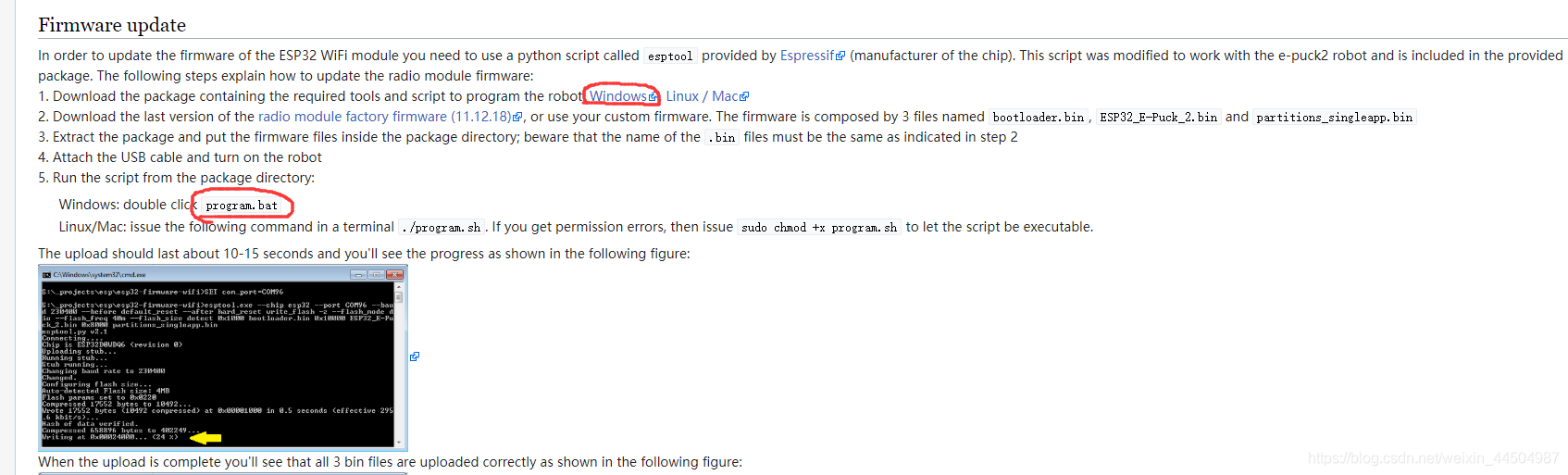
【2】 当显示下载成功之后,就必须将挡位设置到第10这个位置,因为这个是专门用来连接Pi-puck软件的。
【3】 进行基本硬件的组装。(一般来说这个供货商的技术人员应该会帮你做好这些工作,但是其他配件就要自己准备好)
先给大家看一下Epuck2+Pi-puck实物图:
非常小巧,但是又非常昂贵。注意这个树莓派系统没有网线接口,只有mini的HDMI转接口,因此为了开发便捷,我们需要额外再购买一个miniHDMI转标准的HDMI接口。具体如下图所示
最后还有买一台显示器,可以清楚查看树莓派系统的内部配置,同时也方便终端操作。为了方便鼠标、键盘直接对树莓派系统进行操作,我们还需要额外购买一个USB扩展口,因为官方配发的Pi-puck上面只有一个USB口,显然是不够用的。
【4】 完成以上基本配置之后,我们最后进行环境基本配置。
环境配置的基本过程(重点)
【1】在Epuck2的Pi-puck端:
首先,需要对Pi-puck进行联网操作。具体过程为:找到/etc/wpa_supplicant/wpa_supplicant-wlan0.conf这个路径。笔者试过如果直接双击打开这个文件进行更改,无法保存。这时我们需要动用系统的权限!!在终端输入cd /etc/wpa_suppicant/定位到这个路径下之后,我们再利用sudo vi wpa_supplicant-wlan0.conf打开编辑这个软件,然后按Shift+i进入编辑界面,修改如下图所示的两个地方,然后重启树莓怕,这样你的Pi-puck就可以上网了。
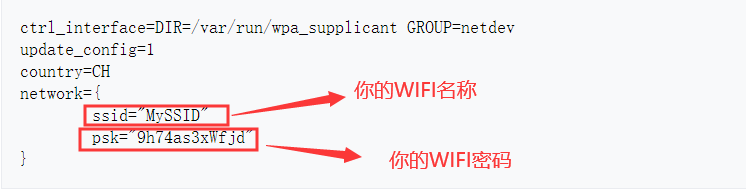
接着需要明确的是,在Pi-puck端,我们需要在/home目录下下载Pi-puck文件具体操作方式: 直接在终端输入git clone https://github.com/gctronic/Pi-puck 即可。
然后在终端输入sudo ifconfig查看当前的网络ip地址(一般是wlan0这个局域网网址)。
在终端继续输入vim .bashrc文件,修改ip地址,具体方式是,根据读取到的IP地址来配置树莓派ROS网络信息:
export ROS_IP = raspberry-ip
export ROS_MASTER_URI = http:// pc-ip:11311
然后再保存退出,
然后使用source .bashrc使得设置网络生效。注意:raspberry-ip就是刚才查询到的ip网络地址,而且在这里设置了Pi-puck为MASTER对象。
在终端运行./i2c_enable使得i2c通信使能。
最后,使用 roslaunch epuck_driver_cpp epuck_controller.launch epuck_id:='3000' 这个语句打开Epuck2的Pi-puck中的ROS进程,从而可以控制小车的移动了。注意:epuck_id是机器人的ID,可以查看机器人前方贴的出厂数字标识。此启动文件将启动 e-puck2节点和摄像机节点 。
【2】PC端电脑的配置
此时打开你的笔记本电脑,然后要装了Ubuntu16.0的双系统(虚拟机不可以用的,还要已经安装了ROS Kinetic系统),连接上Pi-puck连接上的局域网(也就是两者要在同一个局域网内,才能使ROS有效),接着设置网络ip。步骤同上:
然后在终端输入sudo ifconfig查看当前的网络ip地址(一般是wlan0这个局域网网址)。
在终端继续输入vim .bashrc文件,修改ip地址,具体方式是在PC端,在一个终端中写入一下命令:
export ROS_IP = pc-ip
export ROS_MASTER_URI = http:// pc-ip:11311
roscore
然后再保存退出。
然后使用source .bashrc使得设置网络生效。注意:pc-ip就是刚才查询到的ip网络地址,raspberry-ip就是刚刚查询到的树莓派地址端的ip地址,而且在这里设置了Pi-puck为MASTER对象。
然后在PC端的终端里面输入:
前进指令
rostopic pub -1 /mobile_base/cmd_vel geometry_msgs/Twist -- '[1.0,0.0,0.0]'
'[0.0,0.0,0.0]'
后退指令
rostopic pub -1 /mobile_base/cmd_vel geometry_msgs/Twist -- '[-1.0,0.0,0.0]'
'[0.0,0.0,0.0]'
左转
rostopic pub -1 /mobile_base/cmd_vel geometry_msgs/Twist -- '[1.0,0.0,0.0]'
'[0.0,0.0,0.5]'
右转
rostopic pub -1 /mobile_base/cmd_vel geometry_msgs/Twist -- '[1.0,0.0,0.0]'
'[0.0,0.0,-0.5]'
启动rviz(你可以在epuck_driver_cpp / config /目录中找到,打开名为single_epuck_driver_rviz.rviz的配置文件)
git clone -b e-puck2 https://github.com/gctronic/epuck_driver_cpp.git
rviz single_epuck_driver_rviz.rviz
这样,我们就完成了采用ROS操作系统的topic模式来无线远程控制Epuck2小车的移动了。希望这篇 博文可以给那些使用Epuck2小车的开发者带来一些帮助。






评论(0)
您还未登录,请登录后发表或查看评论